前两天有个朋友突然来找我,说是电脑遇到问题,来请教我,我发现他的电脑一直在“自动修复”,通过系统还原、PE引导修复都不行,最后决定重装系统。
由于电脑里面没有重要的东西,就没有通过PE进行备份。而且我的U盘启动盘之前出了点问题,于是就趁这个机会再做一个启动盘。
就先下载一个老毛桃制作启动盘
http://www.laomaotao/
我下载的是增强版的
打开.exe文件后,发现它无需安装,直接就能使用,其实无论下载哪个版本,只要插上U盘,点击一键制作USB启动盘即可。
制作成功后,打开U盘,里面有个文件夹
进入该文件夹,里面有个说明文档,内容是:
将GHO镜像或者包含有GHO的ISO文件复制到本目录(LMT文件夹),运行智能装机程序时会优先显示本目录镜像文件。
就是把镜像文件放到LMT这个文件夹里面就可以装系统了。
然后我就准备去下载镜像文件,在下面网站可以下载纯净系统(注意:纯净系统需要手动安装驱动)
MSDN****我告诉你
https://msdn.itellyou/
可以根据需要下载相应版本
另外,如果你不想用纯净的系统,因为还得装驱动,嫌麻烦,可以到系统之家下载相应的镜像。
系统之家
http://www.xitongzhijia/
镜像下载成功后,把它拷贝到LMT文件夹里面
启动盘制作完成,就可以重装系统了
插入U盘,开机连续按启动按键,进入优先启动项设置界面。
下面是一些品牌电脑的启动按键,注意看清台式机和笔记本。
然后选择U盘选项,就是带USB的选项
如果你的电脑没有这样的选项,你就选择一个看着像U盘的,还不行,就重新启动,用排除法选择其他项。
回车键进入
选择 windows 10 PE x64
有的电脑会进入这个页面,可以通过“↑↓”键选择“【1】启动Win10 X64PE(2G以上内存)”后回车进入。
注意:没有出现这个页面请忽略这一步
就会出现这个页面,选择老毛桃一键装机
映像文件一般选择家庭版,选择C盘,点击执行
勾选复选框内容后点击“是”
(建议用户将“网卡驱动”和“USB驱动”这两个选项勾选,以免重启后无法使用网络和鼠标)。
选择完成后重启
重启后就电脑会进入重装系统的第二阶段,此时无需操作,耐心等待安装完成即可,如果成功进入win 10操作系统的桌面,即表明成功重装了win 10系统。
小技巧:建议大家下载一个驱动精灵万能网卡版放在U盘里,以防重装系统之后,电脑缺少网卡驱动,不能上网。
http://www.drivergenius/wangka/
趁着这个机会,再说一下怎么修改电脑密码
还进入这个界面,选择密码修改
点击打开,选择需要修改的用户
1、输入密码,点击确定,就可以更改密码
2、不输入密码,点击确定,就可以清除密码
装系统需要注意,因为电脑品牌不一样,装系统过程中可能会有些许偏差。
重装系统建议
1、有一定的电脑经验
2、电脑里面没有重要的文件,电脑坏的很彻底,装系统就是为了练练手
PS:我是漫步,一名技术爱好者
文章原创于公众号:漫步博客,每周我都会在这里分享原创的技术文章
更多推荐
手把手教你重装系统,新手必看,最全教程




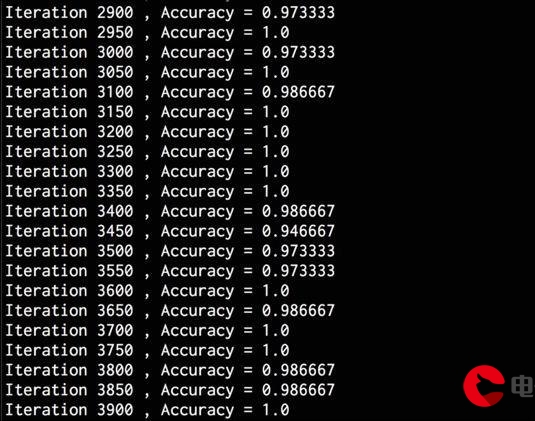


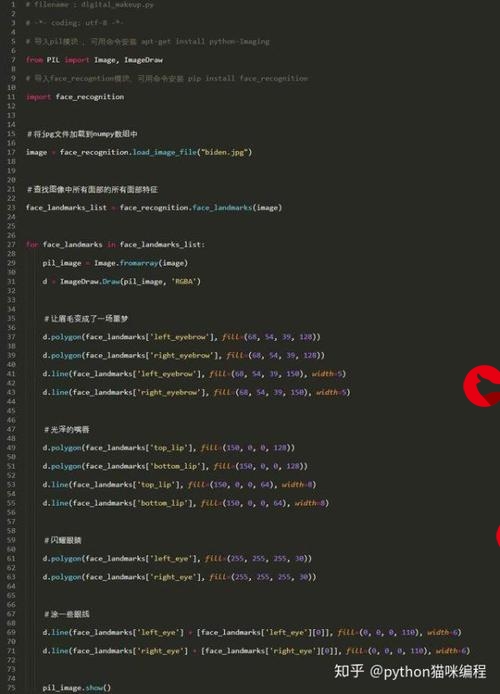
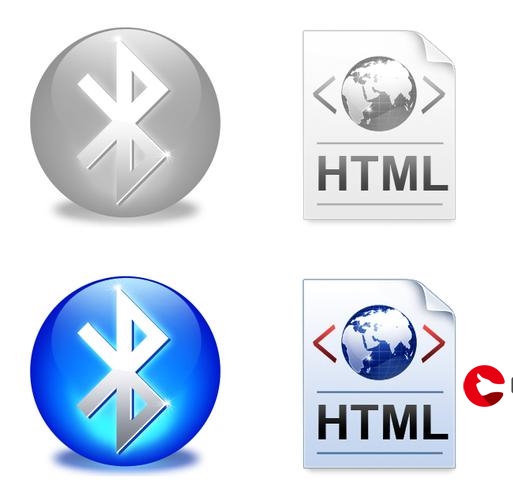






发布评论