目录
一、制作U盘启动盘
1、双击:UItraISO.exe,点击继续试用。
2、进入如下界面。
3、在这个页面找到Ubuntu 20.04.ios文件。
4、点击启动。
5、选择“写入硬盘映像”。
6、选择写入方式。
7、格式化U盘。
8、等待写入。
9、U盘启动盘制作成功。
二、在windows10下如何对硬盘分区
1、右键单击我的电脑->管理。
2、点击磁盘管理。
3、选择安装Ubuntu的磁盘。
4、输入压缩空间大小。
5、Ubuntu磁盘分配结果。
三、如何进入BIOS界面启动U盘
1、快捷键选择。
2、选择“Boot Configuration”。
3、配置Secure Boot。
4、配置Storage。
5、退出并保存。
6、重启计算机。
四、安装Ubuntu20.04系统的过程
1、等待安装。
2、界面选择。
3、选择中文。
4、键盘布局选择。
5、更新和其他软件选择。
6、安装类型选择。
7、分区。
8、现在安装。
9、安装选择。
10、创建用户名和密码。
11、等待安装。
12、安装完毕,重新启动系统。
13、重启后系统选择。
由于我要在电脑上运行跟深度学习相关的代码,最初的想法是想复现RAT_SQL这个论文的代码,因为一开始我真的看不懂GitHub上写的关于如何去运行复现别人的代码,所以我尝试了很久,之前我一直在Windows系统上进行代码环境的配置,环境都配置的差不多了,才知道自己的操作系统不行,所以我就开始了安装双系统的方法,这是我第一次尝试,我在网上看了很多教程,这些都是跟人家学习的,真的很感谢他们,让我实现了双系统,所以在这里把我遇到的问题分享给大家,希望对你们有些许的帮助。
一、制作U盘启动盘
1、下载优盘制作软件:UItraISO
Win10加Ubuntu20.04双系统安装教程_气派飞鹰的博客-CSDN博客_ubuntu20.04双系统
(我就是下载的这篇博客中的软件)
2、双击:UItraISO.exe,点击继续试用。
2、进入如下界面。
3、在这个页面找到Ubuntu 20.04.ios文件。
4、点击启动。
5、选择“写入硬盘映像”。
6、选择写入方式。
(一般情况下就是用USB-HDD或者USB-HDD+方式,默认应该是USB-HDD+方式,在这里我选的是USB-HDD+方式,选择好后点击写入即可。)
7、格式化U盘。
8、等待写入。
(大约需要几分钟的时间。)
9、U盘启动盘制作成功。
(到这里Ubuntu系统的U盘启动盘制作就完成了。)
二、在windows10下如何对硬盘分区
1、右键单击我的电脑->管理。
2、点击磁盘管理。
3、选择安装Ubuntu的磁盘。
(我打算在D盘安装ubuntu的磁盘分区,所以点击D盘,右键点击要分区的磁盘,点击压缩卷。)
4、输入压缩空间大小。
(输入想要压缩的空间,我输入的是408719,然后点击压缩即可。)
5、Ubuntu磁盘分配结果。
(我分配了不到400个G给Ubuntu。)
三、如何进入BIOS界面启动U盘
1、快捷键选择。
(Dell_OptiPlex_7090_Windows10_台式进入BIOS的方法是:在开机显示Dell的时候,按下F2,就进入BIOS setup界面。 )
2、选择“Boot Configuration”。
3、配置Secure Boot。
(找到“Secure Boot”——>Enable Secure Boot ——>设置为“OFF”。)
4、配置Storage。
(在左边找到“Storage”——>设置为“AHCI”模式。 )
5、退出并保存。
(设置完成后右下角点击EXIT退出并保存你的设置。)
6、重启计算机。
(重新启动计算机,在开机时按下F12——>选择开头是“UEFI”开头的,图片类似于优盘的,这样你就开启了U盘启动,然后就会进入安装Ubuntu界面。)
四、安装Ubuntu20.04系统的过程
1、等待安装。
2、界面选择。
3、选择中文。
4、键盘布局选择。
5、更新和其他软件选择。
6、安装类型选择。
(这里选择其他选项,需要自己手动分区,虽然有点麻烦,但是更好一些。)
7、分区。
因为选择的是手动进行分区,我参考了两篇写的很好的博客,算是对分区有了一点的了解。
Win10加Ubuntu20.04双系统安装教程_气派飞鹰的博客-CSDN博客_ubuntu20.04双系统
win10安装双系统——ubuntu20.04安装步骤_CHH3213的博客-CSDN博客_win10安装ubuntu双系统
(1)首先对“/boot”进行分区。
因为它相当于启动引导器,需要用它来启动ubuntu系统,所以我分配了500MB,选择的是逻辑分区,空间起始位置(我也不是很明白主分区和逻辑分区有什么区别),用于选择的是Ext4 日志文件系统,挂载点选择的是“/boot”,然后点击OK就可以啦。
(2)对"/"分区。
我是分配了60个G,因为这个相当于windows的c盘,主要用来存放系统文件。(这个图我忘记截了)
(3)对“swap”分区。
这个分区主要用作虚拟内存,因为是台式机,我也不知道要分多大,我就分了64个G,因为它会影响运行速度,所以就多分了一点。
(4)对"/home"分区。
我把其分区都分好之后,剩下的都给了“/home”分区,因为它相当于windows的其它盘,主要用来存放用户的数据,所以就分的多了点。
(5)最终的分区结果图。
8、现在安装。
(点击现在安装——>点击继续。)
9、安装选择。
(默认是上海——>点击继续。)
10、创建用户名和密码。
11、等待安装。
12、安装完毕,重新启动系统。
(这里要注意:重启系统之后要记得拔掉优盘,因为我是先拔掉的优盘,然后进行的重启,就出现了点问题,然后我就把电源啥的都拔了,之后再重启就好了)
13、重启后系统选择。
(1)选择第一个就是进入Ubuntu系统:
(2)选择第三个进入Windows系统:
我当时的问题就出在这,我可以顺利进入Ubuntu系统,但是无法进入Windows系统,我找了很多解决办法,最后我的解决办法是:重启电脑——>按F2——>进入BIOS Setup界面——>选择Storage——>在这个界面一共有两个模式。
当我们在安装Ubuntu系统的时候:选择AHCI模式;
而Windows默认的是:RAID On模式;
所以我就重新选择为RAID On模式,然后再重启的界面选择第三个就成功进入到Windows系统啦,
看似很简单的问题,我找了很多的方法,最后我也没想到是因为这个。
以上就是我在配置双系统的过程,这样你就可以实现双系统啦,希望大家不要觉得害怕,我在配置的过程中,我真心觉得手动分区真的好难,其实慢慢来,一步一步来我们都是可以做到的,这只是我科研路上的第一步,接下来,我要在Ubuntu系统中进行环境的配置,赶紧动起你的小手跟我一起学习吧!
更多推荐
Dell_OptiPlex_7090_Windows10_台式安装Ubuntu20.04系统详细教程







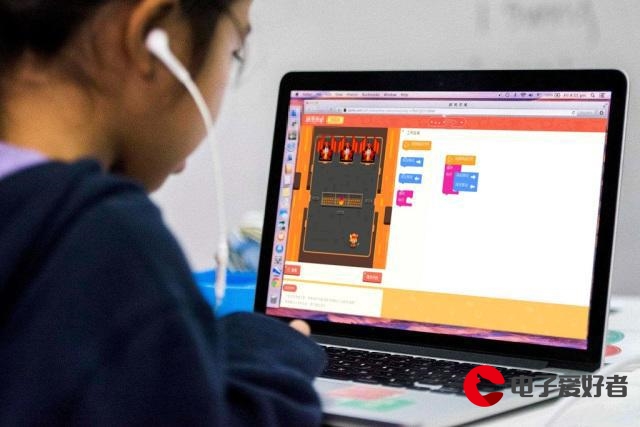
发布评论