电脑启动后会出现下面这个界面
因为我们需要从光盘启动安装程序,这个时候你要按一键盘上的任意一个键(比如空格键),就会进入光盘的安装程序(如果几秒内没有按键盘的话,会从硬盘启动的,所以尽量及时按一下键盘)。
如果你能看到这个界面,说明已经进入光盘的安装程序,正在加载文件…
选择语言界面,默认的就是简体中文,我们使用默认选项即可,然后点击“下一步”
点击“现在安装”
出现微软的软件许可条款,点击“我接受许可条款”,然后点击“下一步”
选择安装类型,一种是直接升级,一种是自定义。因为之前的系统并不是windows 7,所以这里需要选择“自定义”,然后会出现下面的选择安装位置界面
这里有些东西需要说明一下:不知大家可否知道windows 7 有一个100M系统保留分区,该分区主要用作备份和还原系统以及系统引导和修复。不过这个功能好像只在旗舰版、商业版、企业版中才有。如果你想要这样一个功能的话,就需要用windows 7 的安装程序重新建立系统分区,不然就体验不到这个功能。(有些人不想多分出来一个100M的分区,因此放弃了这个功能,DDBug推荐大家最好是保留这个功能。当然,如果你真的不想要这个功能的话,很简单,直接点击下一步就行了。)
下面几张图片说明的是如何重新建立系统分区,首先是点击上图中所示的”驱动器选项(高级)”,即可展开驱动器选项,如下图所示
在选中分区1的情况下,点击下面的“删除”(首先需要删除系统分区),会弹出一个提示框,如下图
这里会提示你删除分区后该分区内的所有文件都会丢失,点击“确定”
这时会出现一个“未分配空间”,选中它,再点击“新建”
设置分区大小,默认大小是可用的最大空间,这个不用改动,点击“应用”
看到没?这就是windows 7 要创建的系统保留分区,点击“确定”,让它创建
现在变成了分区1是系统保留分区,分区2才是主分区,我们需要把系统安装到分区2中,选中分区2然后点击“下一步”,开始复制文件
接下来我们只需要等待…
到这里会自动重启
这里会在10秒后自动重启,当然如果你不想等待的话可以点击“立即重新启动”。这个时候你可以把光驱中的光盘取出来了,如果没有取出光盘,重启后会出现刚开始的画面
如果你没有取出光盘而出现了这个画面,你千万不要按键盘上的任何键了,等待它从硬盘启动。不然如果你按了任意键,就又进入光盘的系统安装程序了。下面是正常的启动画面
又回到了重启之前的界面,这里你还需要继续等待一断时间,时间的长短和你的电脑性能有关。
然后又是重启
按照提示,输入一个用户名,点击“下一步”
密码可以为空,如果你想设置一个密码的话,就输入你的密码,然后点击“下一步”
就在这里输入你的产品密钥。然后点击“下一步”
看你的需要,随便选择一个就行
设置日期和时间,点击“下一步”
选择网络类型,根据你的实际情况选择,这个选择感觉意义不大,因为不管你是什么网络,都可以选择公用网络。
接下来就进入了Windows欢迎界面
至此我们的windows 7系统就算安装完成了,可以通过在桌面上点击右键,选择“个性化”来更换主题
你可以自由更换主题,其中包括了7款Aero主题,当中建筑、人物、自然等这6个是可以自动更换桌面背景的。下面是我选择”Windows 7 “主题后的效果
更多推荐
windows 7安装详细步骤







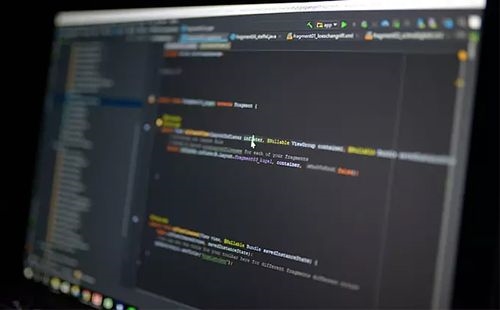
发布评论