Windows XP于2001年10月25日正式发布。2014年4月8日,微软停止对Windows XP的所有版本的支持与服务,包括补丁、升级和漏洞修复。作为微软历史上最成功的操作系统之一,推出的10余年来,其应用十分广泛,拥有庞大的用户群体。
一、制作windows系统启动盘
网上有很多,如老毛桃、大白菜等,我手头正好有“微PE工具箱”,就用它了。点击右下角,生成“可启动ISO”,如图所示。
选择ISO输出位置,点击“立即生成ISO”。
二、下载windows系统
网上有很多,在此不赘述。
三、开始在虚拟机中安装
在VMM中,分别点击“映像”—“新增”—“从计算机” , 找到保存wePE_64.iso的路径,导入文件。点击“下一步”。
选择存储空间,点击“应用”。
相同步骤,把windows xp的ISO文件也载入映像中。
在VMM中,点击“虚拟机”,在选择操作系统中,点“Microsoft Windows”,点击“下一步”。
选择存储空间,点击“下一步”。
配置常用规格,点击“下一步”。此处注意:如果你需要创建多个虚拟机并且同时开机,请把握好CPU(S)以及内存容量的分配!,否则创建好后虚拟机是无法开机的!
分配存储空间,点击“下一步”。
配置网络,点击“下一步”。
此处关键!在其他设置中,点“启动ISO文件”右边小三角,选择载入weiPE_64.iso,点“其它ISO文件”右边小三角,载入Windows_XP_Y2022.iso
指定权限,给相应的用户使用,点击“下一步”。
检查无误后,点击“应用”。
点击“开机”,待显示“运行中”,可点击“连接”。
进入了系统启动安装盘。
打开“分区工具DiskGenius”,点击“新建分区”并格式化
打开“此电脑”,打开有XP卷标的“CD驱动器”,双击“安装系统.exe”的图标。
还原镜像文件,点击“确定”,开始安装windows xp。
注意:安装完成后,关闭windows。在虚拟机中,选中windows Xp的名称,点“操作”右边的小三角,选“编辑”,点“其他”栏,在“启动IOS文件”和“其它ISO文件”中,分别点右边小三角,选“以卸载”,点击“确定”。
最后,开机,连接,顺利进入windows xp。
更多推荐
群晖 VMM虚拟机安装windows XP







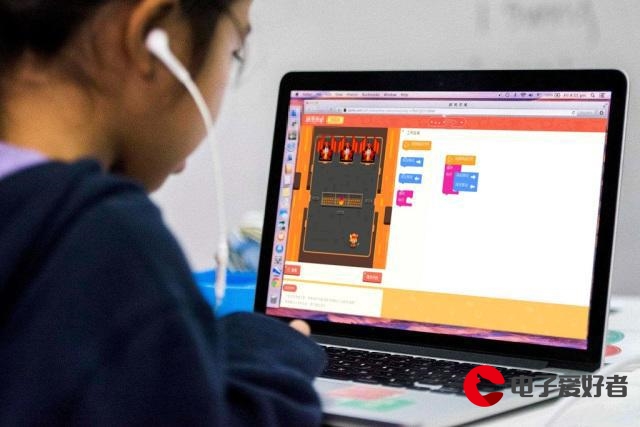
发布评论