本文重点简述在Virtualbox虚拟机下,如何一步一步安装windows XP。在安装过程中,导致安装失败的最常见的一个原因可能是你用的不是xp的完整安装盘,而是ghost版安装盘。
当然,在我手上有ghost的安装盘,我也尝试了几次,每次都是以失败告终。没办法,我在网上下载了xp的一个完整版镜像(iso)安装文件。以下我将具体介绍,如何一步一步安装,并且会在重点步骤给出解释。
1.在virtualBox下创建一个虚拟机,可以全部采用默认设置,完成后,如图:
2.选中该虚拟机,设置相关系统信息:
现阶段最重要的是设置系统项中额Boot Order项,启动顺序设置为CD/DVD-ROM,Hard Disk.....
3.在VirtualBox主界面中选择新建虚拟机,点击start,在虚拟机系统启动窗口中点击Devices->CD/DVD Devices->Choose a virtual CD/DVD disk file界面,选择xp安装盘的iso文件。
4.然后重新启动虚拟系统,会进入安装界面,后续安装过程跟实际安装xp基本一样。(格式化创建一个主分区)
5.安装成功后,进入虚拟机系统,我们需要解决虚拟机与主机共享文件问题。要解决该问题,具体步骤如下:
a.首先打开该虚拟机系统中我的电脑,双击VirtualBox Guest Addition安装VirtualBox Guest Additions(安装后,可以实现主机和虚拟机中鼠标的平滑过度,可以共享剪贴板,可以进一步设置共享文件夹)
b.在virtualBox主界面中,进入该虚拟机系统的设置界面,点击Shared Folders,点击添加,选中你希望两个系统共享的文件夹。
c.在虚拟机中,右击我的电脑,选择映射网络驱动器,随意选择驱动器名称,然后点击文件夹后浏览选择你在VirtualBox Shared Folders中设置的共享文件夹。
d.完成设置后,你会在我的电脑中网络驱动其中看到共享文件夹,实现在主机系统和虚拟机系统中共享文件夹。
6.虚拟机设置中,Netword选择NAT,简单说就是通过主机访问网络,所以只要主机可以访问网络,虚拟机也可以访问网络。
更多推荐
virtualbox下安装windows xp







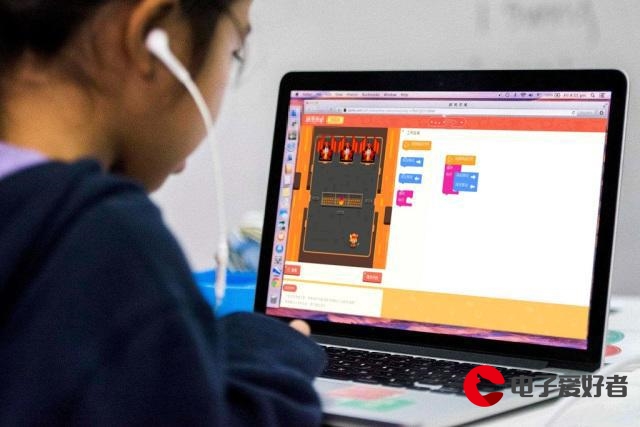
发布评论