使用软件和平台
1、基于平台: Vmware workstation 8.0
2、基于系统镜像: rhel-server-5.8-i386-dvd.iso
3、ISO编辑软件: UltraISO
4、自定义配置文件: ks.cfg
5、需要重新编辑的配置文件: isolinux.cfg
6、其他: 针对不需要的文件包进行删减
第一步生成ks.cfg文件
我这里使用的远程连接工具是Xmanager Enterprise 4,可以支持在当前系统上打开远程主机的图形软件界面。
1、首先确认kickstart是否安装,没有安装的话使用yum进行安装
2、启动Xmanager - Passive服务,然后在终端上输入命令system-config-kickstart &
如果执行上面的命令弹出错误,请在终端输入以下两条命令
3、再次进行测试,如果还不成功,请查看服务是否开启,上面两条命令执行是否成功
注:这里为了方便大家进行配置,直接在现有系统的基础上进行编辑。
4、在弹出的图形界面点击文件---->打开文件---->root目录下---->anaconda-ks.cfg文件---->确定。
5、开始我们的ks.cfg文件编辑过程(选择语言,键盘类型,时区,设置根口令,安装后是否重启引导系统,在文本模式下进行安装)
6、安装方法的选择(这里我们是对磁盘进行全新封装的,选择执行新安装,安装方法为光盘驱动器)
7、引导装载程序选项,(给内核传递参数rhgb quiet ,其他默认即可)
8、分区信息设置,这里我们新建三个分区(/分区:5G, /boot:200M, swap分区:1G)
9、网络配置(这里选择添加eth0网卡,IP为dhcp自动分配)
10、验证方式默认即可
11、防火墙配置(这里选择禁用)
12、显示配置(这里我们选择安装X界面,色彩深度调整为16,RHEL上默认安装的是gnome)
13、软件包安装选择(按需自定义选择)
14、预安装脚本(按需进行设置)
15、安装后脚本(按需进行设置)
14、保存配置好的文件(可自定义存放路径,这里我们存放到/home目录下)
查看生成的ks.cfg配置文件
查看ks.cfg文件 具体参数请查看kickstart文档
第二步:修改isolinux.cfg配置文件(有多种方向进行选择,这里不再演示)
修改后内容为(Note:网上好多关于这个配置文件各不相同,只要能够实验成功就行)
第三步:重新封装iso镜像文件(win下操作)
1、打开原版iso镜像文件(删除自动的isolinux.cfg文件,然后把我们重新编辑过的文件添加进去)
2、添加我们制作的ks.cfg文件到光盘根目录下,然后进行iso文件生成即可
第四步:测试安装(这里截两张图验证下)
后记:其实做这个也没有多大意义,因为生产环境中都是批量部署的,这里希望大家能够了解下关于ks.cfg文件的编辑方法,如果你很熟悉的话,也可以脱离图形编辑,直接命令行进行设置…..
存在的bug:
1、安装后swap分区没有被自动挂载
2、没有对系统包和组件进行裁剪,只是添加了ks.cfg文件和对isolinux.cfg文件进行了添加和修改
3、进入系统后没有主机名为.不知道是啥情况
4、只在虚拟机上进行验证
那位有经验的大牛告知一下……….
更多推荐
定制linux镜像并自动化安装,定制属于自己的自动化安装的linux系统镜像







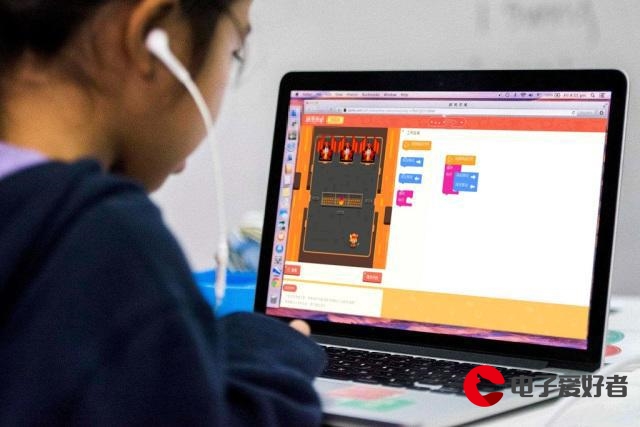
发布评论