虽说世上电脑千千万,但是没有一台电脑可以逃得过时间的摧残。
电脑使用久了,垃圾文件堆积过多,运行开始缓慢,使用是没有问题,但是电脑感觉不对,操作也确实不如以前。
而一般出现这种情况的时候,拥有“大粗腿”的朋友们都直接新电脑走起。
当然,更多的人会像大白菜一样,首先各种优化设置招呼一下,最后选择重装系统来改善这种情况,毕竟钱包不是很有底气。
说到重装系统,目前U盘winpe重装系统是比较多人使用的。而在使用U盘winpe重装电脑之前,最重要的是如何设置电脑读取U盘winpe系统!不同的电脑,设置U盘winpe方法都不太一样。
下面,大白菜就来说一下如何设置U盘启动,零基础也可以轻松学会!
方法一:U盘启动快捷键设置
为了更好地进行系统重装,我们是可以直接使用U盘启动快捷键进入U盘winpe系统的。
制作好U盘winpe之后,可以直接在网上或在U盘winpe制作界面查询对应电脑型号的【U盘启动快捷键】,注意记录下来~
下面,大白菜十分贴心滴提供部分电脑型号的U盘启动快捷键表格。
确认电脑型号的U盘启动快捷键之后,将U盘启动盘接入电脑,开机开机或重启。
在开机画面出现时,快速按下U盘启动盘快捷键进入开机启动项选择界面,然后使用【↑↓】上下方向键移动到U盘选项,按【回车】即可读取U盘winpe系统。
方法二:BIOS快捷键设置
假如,你找不到自己电脑型号对应的U盘启动快捷键,可以选择使用BIOS快捷键,进入BIOS界面来设置U盘启动。
而不同的电脑,对应的BIOS快捷键也是不一样的,可以先在网上查询电脑型号对应的【BIOS快捷键】,也可以直接咨询电脑品牌客服。
接下来,将U盘启动盘接入电脑,开机或重启,在出现开机画面时,快速地按下BIOS快捷键进入BIOS界面。
进入BIOS界面之后,使用【←→】左右方向键移动至【BOOT】界面,再使用【↑↓】上下方向键选中U盘并【回车】。
随后,会出现小弹窗,选中U盘,按【+键】,将U盘上移至【第一选项】,按下【F10】回车保存,随后电脑会自动读取U盘程序。
方法三:UEFI 设置
现在许多电脑都是BIOS和UEFI启动混合模式,也就是说,当你在电脑开机画面出现时,快速地按下BIOS快捷键的时候,可能会直接进入UEFI启动界面,如下图所示。
而这个界面,我们是可以使用鼠标进行操作的,找到对应的U盘启动盘时,直接将U盘选项拖动至第一位,然后按【F10】回车保存,随后电脑会自动重启进入U盘winpe系统。
以上的三种方法,都可以将电脑设置为U盘启动,各位朋友可以根据实际情况进行操作!
更多推荐
超实用U盘启动教程,零基础也能轻松学会U盘设置,值得收藏!


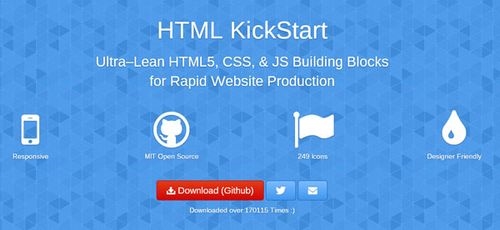


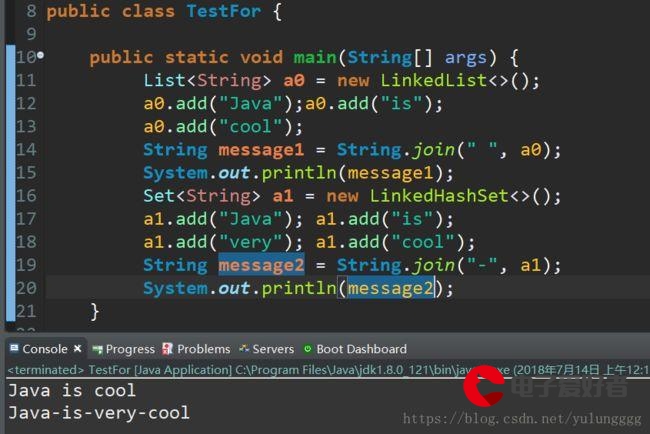
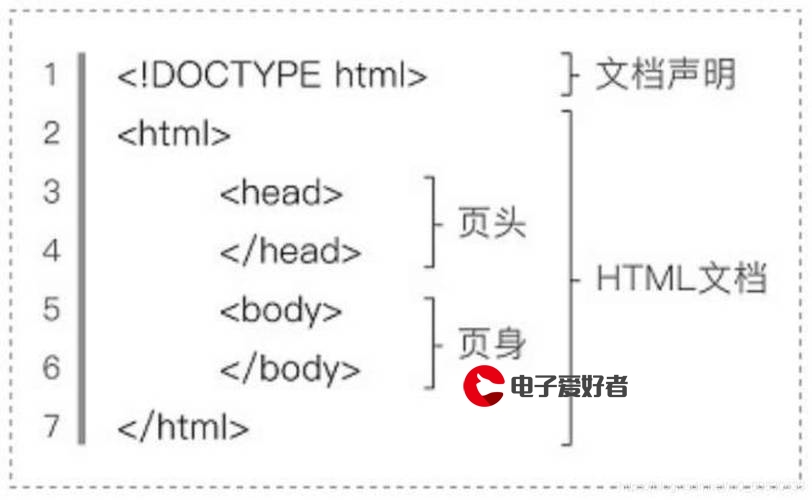







发布评论