当遇到Win10系统无法启动,开机后又自动重启这样往复的重启另人崩溃,这就是win10开机死循环重启了,那么这时用户该如何解决呢?下面我们就来看看当我们遇上这样的问题时该如何解决。
以下小编会使用手动修复和重置系统两种方法,大家都可以看看,按需要选择适合你的方法!
方法一:重置系统
由于Win10无法启动,我们需要让其进入到修复模式:
1、启动计算机,启动到Windows10 开机LOGO时就按住电源键强制关机,重复强制关机3次!
2、重复步骤3次左右启动后出现“自动修复”界面,我们点击 高级选项 进入;
3、接下来会到选择一个选项界面,我们再点击“疑难解答”;
4、进入到疑难解答后,再选择“重置此电脑”,如下图:xitonghe
5、如果没有什么重要资料,小编推荐选择 删除所有内容,有的话还是保留一下,
、
6、接下来一定要选择,仅限安装了Windows的驱动器;
7、之后就会正常的重置你的Win10系统了,这个过程和在系统中进行重置差不多,我们只需要耐心等待就可以了。
方法二:手动修复系统
Win10更新后频繁重启进不了桌面怎么办?现与大家分享Win10更新陷入重启死循环解决办法。
1、首先需要进入系统菜单,进入“系统菜单”方法:通过长按“电源”键强制关机并重启开机三次及以上时,将自动进入“系统菜单”界面,先选择“修复计算机”在进入“疑难解答”。如图所示:
2、在点击“高级选项”-“命令提示符”。
3、打开“命令提示符”后,会提示让大家输入密码,输入当前Windows 10登录账号的密码【也可能不提示】。
4、在命令提示符中输入“bcdedit”(不含引号, 下同),找到名为“resumeobject”的选项,记录下后面的一长串字符(即GUID)。
5、接着输入“bcdedit /set {GUID} recoveryenabled No”后回车运行,目的是禁用Windows的自启修复功能,其中{GUID}就是上面resumeobjec选项显得的一长串字符,可以直接复制,每台电脑GUID都不一样。
6、最后只要再输入“sfc /scannow”开始系统文件扫描、验证并修复就行了,这个过程稍微有点长,把电脑丢在一边做点别的吧!
7、全部完成后,重启电脑就能正常进入了。
当然修复Win10的方法还有很多,比如你安装了更新之后遇到无限重启,那么可以尝试卸载更新解决!
分享到:
更多推荐
计算机进入启动死循环,Win10开机死循环重启解决方法

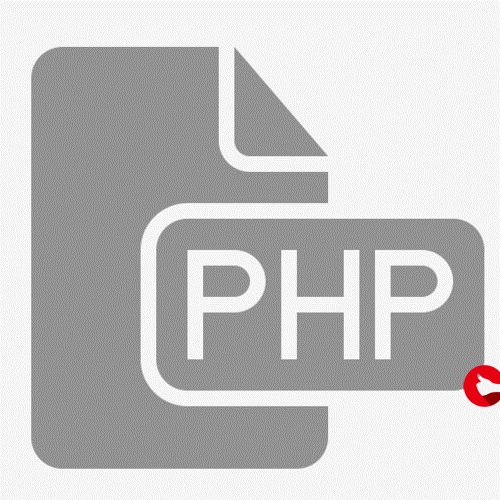






发布评论