VMware Workstation 安装 Windows 10
- 一、下载Windows 10
- 二、在VM中添加虚拟机
- 三、在虚拟机中安装Windows 10
一、下载Windows 10
1. 进入官网
官网地址:https://www.microsoft/zh-cn/software-download/windows10
2. 点击立即下载工具
3. 双击下载好的工具
4. 点击接受
5. 选择为另一台电脑创建安装介质(U盘、DVD或ISO文件),然后点击下一步
6. 根据自己的需要,选择语言、版本和体系结构,然后点击下一步
7. 根据自己的需要,选择要使用的介质(这里以ISO为例)
8. 选择保存的目录即可
9. 等待安装完成即可
10. 安装完成
二、在VM中添加虚拟机
1. 创建新的虚拟机
2. 选择自定义,然后点击下一步
3. 选择虚拟机硬件兼容性,我这里选择的默认配置,点击下一步
4. 选择稍后安装操作系统,点击下一步
5. 选择操作系统,点击下一步
6. 给虚拟机命名并选择路径,点击下一步
7. 选择固件类型,点击下一步
8. 选择处理器配置(根据自己的需要配置),我这里选择的是默认配置,点击下一步
9. 给虚拟机分配内存,(根据自己的需要分配),我这里选择的是默认配置,点击下一步
10. 选择网络类型,选择使用网络地址转换,点击下一步
11. 选择I/O控制器类型(根据自己需要选择),我这里选的推荐的类型,点击下一步
12. 选择磁盘类型(根据自己需要选择),这里我选的推荐的类型,点击下一步
13. 选择磁盘,点击下一步
14. 指定磁盘容量(根据自己需要调整),我这里使用的默认大小,选择将虚拟磁盘拆分成多个文件,点击下一步
15. 指定磁盘文件,点击下一步
16. 自定义硬件
① 点击新CD/DVD
② 选择使用ISO映像文件
③ 浏览选择下载好的映像文件
④ 点击关闭
17. 完成
三、在虚拟机中安装Windows 10
1. 启动虚拟机
2. 安装程序,点击下一步
3. 点击现在安装
4. 选择我没有产品密钥
5. 选择要安装的操作系统(我这里安装的专业版)
6. 接收许可,点击下一步
7. 选择自定义安装
8. 选择安装空间
---------------------------------------------分割线------------------------------------------
★★★ 这里根据自己需要可以选择扩充空间 ★★★
------------------------------------------分割线End---------------------------------------
我这里没有扩充空间,直接点击下一步
9. 等待安装
10. 选择区域
11. 根据自己习惯选择键盘,我这里选的拼音
也可以自己添加键盘布局,我这里就跳过了
12. 接下来的步骤根据自己的情况设定用户名和密码,这里就不展示了;最后是配置完后的界面
到这里就完成安装啦!撒花❀❀❀
更多推荐
VMware Workstation 安装 Windows 10







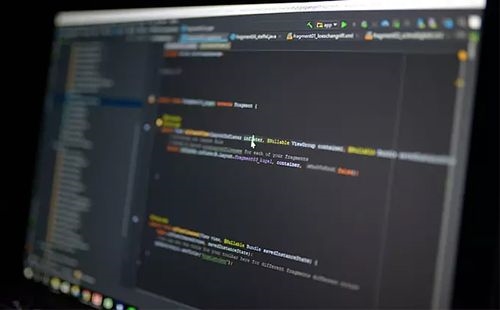
发布评论