一、写在前面的话
本教程一共制作了在UFEI+GPT模式下安装GHO封装格式的64位WIN7系统、WIM封装格式的64位WIN7系统和ISO格式的MSDN原版镜像64位WIn10系统。
这3种文件格式的系统镜像基本包含了主流镜像文件,安装方法基本相同,都是从U盘启动进PE,使用CGI备份还原工具安装系统到GPT磁盘上,建立UEFI引导。
其中ISO原版镜像和WIN封装镜像可自动建立引导,GHO封装格式镜像须手动修复UEFI引导。
二、设置主板从U盘启动
开机,在主板logo界面按“热键”如:Esc、F2、F12等键,进入开机启动项选择界面。选择U盘进入PE,我的是UEFI:SanDisk
三、 将硬盘转转换成GPT模式,并分区,PE下完成
使用GiskGenius,选择要装系统的硬盘,右键快速分区
选择分区表类型为GUID,创建ESP分区勾上,创建MSR分区非必要,分区数目及分区大小根据自己的硬盘大小和个人习惯决定,建议系统分区大于50G,对齐分区是4K对齐,固态硬盘勾上,机械硬盘非必要。
选择好了之后确定。等待软件操作。。。。。
软件操作结束之后,就创建了GPT模式下的硬盘结构,FAT16的ESP分区和NTFS格式的主分区。在这里观察各个盘的盘符,特别是ESP分区的盘符,我这里是F:
四、 安装Windows系统,PE下完成。
在PE里打开CGI备份还原程序
选择还原分区模式,选择好待还原的分区(系统安装区),比如C:盘,选择好镜像文件,这里我有5个镜像。分我们是要安装操作系统,故选择上面提到的那3个镜像的其中一个。
以下分开说明3种格式系统的安装。
第一种 安装ISO格式的MSDN原版镜像
选择ISO格式镜像,恢复到C盘,点击执行,弹出对话框
勾选不保留目标分区的原有文件(即格式化C盘),勾选修复引导,单击确定,系统装自动开始执行,直至完成(系统安装到C盘完成)。
由于ISO格式的MSDN原版镜像还原时会自动修复UEFI引导,故等还原完成即后重启进入系统。
重启进入系统,第一次开机时会配置系统,过程基本全自动,需手动点击下一步等操作。
gpt分区下,win7需要修复引导:
更多推荐
uefi引导gpt安装win10_微PE在UEFI+GPT模式下安装WIN7、WIN10







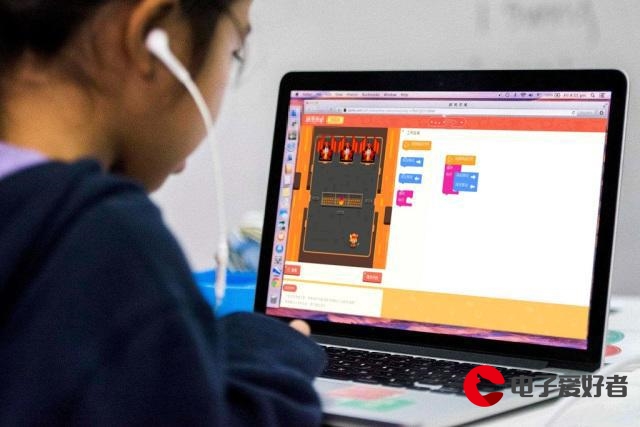
发布评论