win7pe装系统步骤?电脑容易出现各种问题,如蓝屏之类的,那么这时最好就是安装原版的WIN7系统,按最原始的方法就是用光驱通过光盘安装,那么在没光盘,没光驱的情况下,您可以通过win7pe装系统,pe系统安装win7步骤图解,这是怎么回事呢?今天小编就和大家说说win7pe装系统步骤的解决办法.
第一步、启动UltraISO,点击“文件”菜单下的“打开”按钮,打开已准备好的ISO镜像文件,如windows 7.iso。
win7pe装系统步骤详解图1
第二步、接下来就是刻录U盘的过程了,点击菜单栏里的“启动”菜单下的“写入硬盘映像”命令,打开“写入硬盘映像”对话框。
如图,“硬盘驱动器”里就是选择你要刻录的U盘,这里演示用的是一张数码相机的内存卡。写入方式默认是USB-HDD+,还有USB-HDD、USB-ZIP、USB-ZIP+,共四种供选择,这主要取决于你的主板支持的启动类型,可以在刻录前进CMOS看一下,注意有的主板需要插入U盘才会显示支持的类型。U盘可以在刻录前格式化,也可以通过底下的“格式化”按钮进行,当然直接点“写入”也可以,会自动格式化。
win7pe装系统步骤详解图2
第三步、点击“写入”后会弹出警告,点击“是”。
第四步、开始刻录,速度很快。
win7pe装系统步骤详解图3
第五步、刻录成功后会弹出提示。
至此,就成功把可引导的ISO镜像刻进U盘,pe系统安装win7步骤完成,我们可以在CMOS里设置U盘为第一启动项,类型与刻录时选择的一致,即:USB-HDD或USB-ZIP,这样就可以通过U盘启动来安装各种系统了。而刻录后的U盘仍然与原来一样,可读可写,只是多了可引导启动的功能。
如果想多留些时间的话还可以把刻进去的文件设为“隐藏”,而不想用或想换其它镜像的时候,只要格式化就可以了。
--老主板不支持USB的可以试试以下方法:
第一步、刻录时选USB-HDD。
第二步、进入BIOS设置的第一个主画面属性(MAIN MENU),boot中的boot disk找下你的U盘盘符。
win7pe装系统步骤详解图4
以上就是关于win7pe装系统的方法,不知道pe下如何安装win7系统的朋友可以参考上文步骤进行操作,相信通过是上面的方法大家都有一定的了解吧!是不是非常的简单呢?非常感谢大家一直以来对我们的支持,如果想了解更多的咨询敬请关注我们的官网吧。
更多推荐
服务器pe安装win7系统安装教程,win7pe装系统步骤详解


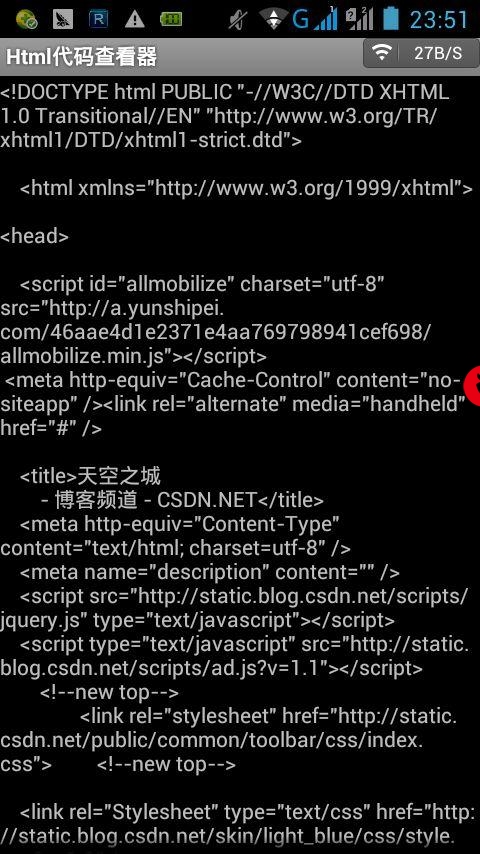







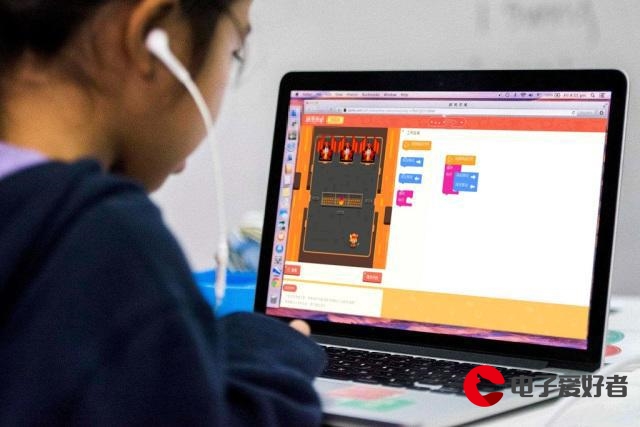
发布评论