使用热键进入U大侠主菜单界面,选择【01】运行U大侠Win8 pe X86精简版(支持UEFI)选项(或【02】运行U大侠win2003PE增强版都可以),将进入win8 pe系统界面,如下图所示:
进U大侠Win8PE系统后,手动点击"U大侠PE一键装机"工具运行该软件,如下图所示:
运行"U大侠PE一键装机"工具后,该软件会自动识别ISO镜像文件(即刚才下载复制到U盘GHO文件夹里面的那个ISO镜像包),并自动提取里面的GHO文件。我们只需点击"开始"按钮即可!如下图所示:
选择好镜像以后,点击"开始"按钮,准备开始安装系统。如下图所示:
点击了"开始"按钮后会自动转换到另外个窗口,继续点击"确定"按钮,如下图所示:
此时正在格式化系统盘(C盘),无需做其他任何的操作,不要再重复点击确定按钮,耐心等待即可!如下图所示:从USB插口处拔出来,最后电脑将会自动安装系统,直到进入电脑桌面为止那就表示原版Win7系统安装完毕了,如下图:
下图就是我们自动重启电脑后原版windows7系统正在部署安装的界面,我们把u盘拔出来即可!如下图所示:
重装原版win7系统完成后,所有的软件与驱动请自行下载。
以上就是U大侠使用U盘安装win7系统的全部内容了,有需要或有兴趣的朋友可以根据上方的步骤进行U盘装系统,希望今天的教程可以帮助大家更好的安装系统。
更多推荐
u大侠装服务器系统,U大侠U盘安装Ghost win7系统教程_如何用u盘装win7系统 - U大侠,装机专家...

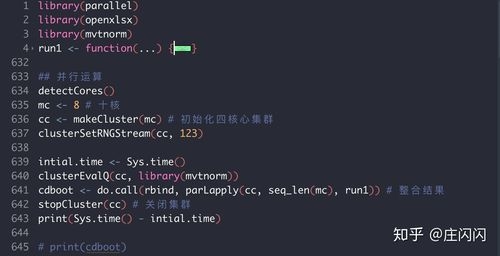






发布评论