操作系统一个超级复杂的大型程序,在使用电脑的时候最担心的问题就是系统崩溃了,一般我们小白也只有送去维修。其实解决系统崩溃的问题也不难,今天,我就将详细的解决方法分享给你们
电脑分为软件系统和硬件系统,相互协作给我们提供了一个良好的操作界面,如果系统和硬件不兼容就容易出现崩溃现象。我们需要重装系统才能解决问题。接下来,就来瞧瞧电脑系统崩溃是如何重装系统的吧
电脑系统崩溃如何重装系统呢?电脑用着用着就莫名其妙的蓝屏了,搞了半天是系统崩溃了,只要不是硬件上的问题,我们都可以使用下面的方法进行搞定。有需要就来了解一下吧
U盘重装系统是解决电脑系统崩溃的一个重要武器,制作一个U盘启动盘就算电脑无法开机也能将其修复。我给大家整理了电脑系统崩溃使用U盘重装系统的图文教程,大家可以参考一下
电脑系统崩溃重装教程
1、找一台可以上网的电脑下载系统之家一键重装系统软件:下载地址:http://chongzhuang.windowszj/,系统之家支持制作U盘启动盘,人工技术客服咨询哦
2、大于10G的U盘插入可以上网的电脑,备份U盘资料,打开系统之家一键重装系统软件,点击U盘启动界面下的U盘模式
电脑崩溃重装系统电脑图解1
3、可以先点击右下方的快捷键查询一下系统崩溃的电脑U盘启动热键,等会需要用到
电脑崩溃重装系统电脑图解2
4、之后勾选U盘设备,点击一键制作启动U盘
电脑电脑图解3
5、出现警告提示,格式化U盘,确定,然后选择BIOS/uefi双启动
电脑电脑图解4
6、出现选择系统界面,2016年之后的电脑不支持win7系统的安装,大家慎重选择,有问题还可以咨询我们的人工客服哦。点击下载系统且制作U盘
电脑崩溃重装系统电脑图解5
7、U盘pe制作完成后,点击确定,拔出U盘
电脑电脑图解6
8、出现系统之家PE选择界面,选择02新机型
电脑崩溃重装系统电脑图解7
9、一般选择64位PE进入
电脑崩溃重装系统电脑图解8
10、进入PE系统就开始正式安装系统啦,选择下载的系统镜像,目标分区选择系统盘C盘,点击安装系统。之后系统之家就开始自动安装系统啦,安装完成后拔出U盘,重启电脑
系统电脑图解9
11、重装系统成功
电脑电脑图解10
以上就是电脑系统崩溃重装的详细教程了,你学会了吗?
更多推荐
计算机系统崩溃,解答电脑系统崩溃怎么重装

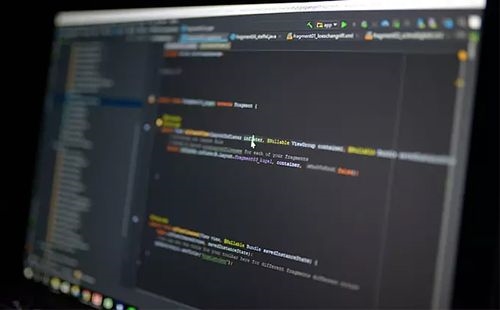







发布评论