大家好,还记得我们上次干了什么?没错,我们创建了一个Windows 11 Insider Preview (Dev Channel) - Build 25179的虚拟机,那我们这次就来创建一个Windows 10 Insider Preview (Release Preview Channel) - Build 19045.1826的虚拟机,11和10各来一个就行,因为如果全搞,你永远也搞不完的……话不多说,首先介绍一下。具体可参考:https://blogs.windows/windows-insider/2022/07/28/releasing-windows-10-version-22h2-to-the-release-preview-channel/
太平洋夏令时下午 5:00 更新:此版本的重点是验证服务技术。Windows 10版本22H2具有一组范围的功能,微软将在今年晚些时候分享有关此更新的更多详细信息。
我们将发布 Windows 10 版本 22H2 的第一个预览版。Windows 10 内部版本 19045.1865 (KB5015878) 现已在适用于企业参与者的 Windows 预览计划发布预览频道中提供,以便在其组织的设备上进行验证。
通过 Windows 预览体验计划设置页面或通过 Windows 更新商业策略(无论是通过 Microsoft Intune 还是通过组策略)为发布预览版频道配置的商业设备*将自动作为可选更新提供 Windows 10 版本 22H2。Windows 10版本22H2现在也可以通过Windows Server Update Service和Azure Marketplace获得。如果出现任何问题,这些组织中的 IT 管理员可以请求免费的 Microsoft 支持。此支持服务旨在帮助解决特定于商业方案的问题,并且仅限于 Windows 10 专业版、企业版和教育版。
*注意:如果设备未运行 Windows 10 家庭版,并且由 IT 管理员管理(无论是通过 Microsoft 终结点管理器还是其他管理解决方案),或者具有批量许可证密钥或商业 ID,或者已加入域,我们会将设备视为商业设备。
我们还通过 Windows 更新中的“寻道者”体验,将此版本提供给发布预览频道中的任何 Windows 预览体验成员。这意味着当前处于发布预览频道中的预览体验成员可以转到“设置”和“Windows 更新”,并根据需要选择下载并安装 Windows 10 版本 22H2。一旦预览体验成员将其电脑更新到 Windows 10 版本 22H2,他们将继续通过 Windows 更新(典型的每月更新过程)自动接收新的服务更新。有关如何注册 Windows 预览体验计划并将你的电脑加入发布预览频道的说明,请单击此处。
7月29日更新:您可以在 https://aka.ms/wipISO 下载适用于Windows 10的ISO版本22H2。内部版本号为内部版本 19045..1826。如果通过 ISO 安装 Windows 10 版本 22H2,则可以在发布预览频道中从 Windows 更新中获取内部版本 19045.1865。
我来解释一下,说了这么多,其实,Windows 10 22H2和Windows 10 21H2没什么区别。但我不信邪,微软是个细节鬼。
由于我们今天的实例需要持有微软账号并且要在微软官方上把它登录好,并且加入Windows预览体验计划,所以大家可以提前准备一下。如果这一步没有,那么我们下载的ISO文件所需的官网将无法查看和下载。所以大家在开始之前去准备一下。微软账号的注册和登录请登录https://login.live。Windows预览体验计划的加入一般的方法是持有微软账号登录电脑,然后在Windows设置中找到更新,会有预览体验计划,可在这里加入,三种渠道更据需求自行挑选,有关频道内容,请登录https://docs.microsoft/zh-cn/windows-insider/flighting#switching-between-channels。或者登录Windows insider官方网站进行预览体验计划的加入。
Windows Insiderhttps://insider.windows/zh-cn/深入了解外部测试 - Windows Insider Program | Microsoft Docshttps://docs.microsoft/zh-cn/windows-insider/flighting#switching-between-channelsMicrosoft 帐户 | Sign In or Create Your Account Today – Microsofthttps://account.microsoft/account/Account?lang=zh-CN&refd=account.live&refp=landing&mkt=ZH-CN&ru=https%3A%2F%2Faccount.microsoft%2F%3Flang%3Dzh-CN%26refd%3Daccount.live%26refp%3Dlanding%26mkt%3DZH-CN&destrt=home.landing 如果一切准备就绪,那么就开始我们今天的折腾之旅。
以下是步骤:
1.加入Windows预览体验计划,加入后重启并检查更新,如有新版本立马更新,最后的效果应该是这样的(可能不一样,但也应该差不多,效果图使用的操作系统是Windows 10)。
2.打开浏览器,输入网址:https://www.microsoft/en-us/software-download/windowsinsiderpreviewiso,回车访问。 如果有读者看不懂,翻译一下即可。
3.蓝色字的意思是“若要访问此页面,你需要是 Windows 预览体验计划的成员。”黑色字的意思是“已经是会员?使用此页面右上角的“登录”选项登录。在较小的设备上,打开左上角的导航菜单,然后使用右上角的“登录”选项登录。”。既然如此,那我们就照做。让我们点击右上方的头像。如果没有在login.live中登录微软账户,则会跳出以下界面。若登录,则跳过登录界面。在界面中输入微软账号绑定的邮箱或手机号,完成后单击“Next”。
4.输入密码,完成后单击“Sign in”。
5.意思是:保持登录状态,这样下次就不用登录了。根据点“Yes”或“No”。
6.如果没有问题,会出现以下界面。 7.不用管别的,我们只需看Select edition底下的选择框,选择Windows 10 Insider Preview (Release Preview Channel) - Build 19045.1826,单击Confirm。
8.选择语言,选择Chinese Simplified,单击Confirm。
9.准备下载,选择想使用的位数(x86是32位,x64是64位,建议使用64位)。在此我点击“64-bit Downloads” ,并开始下载,等待一段时间。
10.等待时间我们把虚拟机先创建好。 打开VMware Workstation,新建一个虚拟机,弹出向导。选择“典型”,单击下一步。
11.选择“稍后安装操作系统”。可能有读者会问,为什么现在不放镜像到里面去?这是因为如果放进去的话,会开始简易安装,这种安装方式对于我来说是非常麻烦的,所以我们稍后再放。至于为什么Windows 11放进去没有进行简易安装,是因为VMware Workstation无法识别Windows 11镜像,所以就没有开始简易安装。单击下一步。
12.客户机操作系统选择Microsoft Windows,版本选择Windows 10 x64(如果你下载的镜像是64位的,就选Windows 10 x64;如果是32位的,就选Windows 10),单击下一步。
13.给虚拟机起个名字,并将磁盘文件放在合适的位置。单击下一步。
14.设置磁盘大小,随便设置,反正都是虚拟的,且更据需求决定是否拆分。单击下一步。
15.准备就绪,点击“自定义硬件”。
16.现在其实虚拟机已经满足Windows 10的要求了,不过可更具自己的需求进行更改。首先把内存调成4GB。(此步可以跳过)
17.处理器数量拉成2个,内核数量拉2个,并把虚拟化引擎的复选框全部勾上。(此步可跳过)
18.在“新CD/DVD”中点击使用ISO映像文件,把下载好的镜像放进去。
19.把网络设置成桥接模式,点击关闭。
20.点击“完成” 。
21.在软件上方的菜单中依次点击【编辑】【虚拟网络编辑器】,打开虚拟网络编辑器。虚拟网络编辑器打开时要加载,请耐心等待。
22.打开后,点击下方的“更改设置”,并允许此应用进行更改。
23.虚拟网络编辑器会重新加载并打开。
24.在“已桥接至”后面选择你的无线网卡。点击“应用”,并且点击“确定”。
25.现在,让我们打开虚拟机看看吧!点击“开启此虚拟机”即可。
26.开启虚拟机后显示VMware LOGO,等待一会。
27.若虚拟机出现“press any key to boot from CD or DVD...”字样,则按任意键继续。注意,鼠标要点进虚拟机里面。
28.此时虚拟机出现Windows 10徽标。
27.弹出Windows安装程序,输入或选择好首选项后,单击“下一步”。
28.点击“现在安装”。
29.显示“安装程序正在启动”,等待一会。
30. 在对话框中输入您的产品密钥以激活Windows,如果没有可以跳过。
31.选择想要使用的版本,选好后点击“下一页”。
32.请阅读对话框中的适用的声明和许可条款,勾选“我接受许可条款。”复选框,单击“下一页”。
33.询问想执行哪种类型安装。在此我们根据需求应选择第二种,即“自定义:仅安装Windows”选项。
34.提示想将Windows安装在哪里,可以对硬盘进行分区操作。如不分区,可在安装完系统后在进行分区。完成后点击“下一页”。
35.开始安装Windows,等待完成。
36.安装完后提示重启,可等待系统自动重启或点击点击下方的“立即重启” 。
37.虚拟机重启后显示Windows 10徽标并自动进行设置,等待一会即可。
38.完成后再次重启,准备进行设置。
39.选择国家和地区,选好后单击“是”。
40.选择键盘布局和输入法,选好后单击“是”。
41.如果想添加第二种键盘布局,可点击“添加布局” 。
42.选好后单击“下一页”。在此我还是选择“中文(简体,中国)”。
43.选择第二种语言的键盘布局和输入法,单击“添加布局”。
44.系统自行进行设置,等待一会。
45. 提示如何设置此设备,更具自身情况进行选择。我在此选择“针对个人使用进行设置” ,选好后单击“下一步”。
46.输入您的微软账号,如果没有则可以免费创建一个。
47.输入微软账号的密码。
48. 提示创建PIN码,点击“创建PIN”。
49.勾选“包括字母和符号”,并阅读要求。输入PIN码并确认 ,单击确定。
50.为您的设备选择隐私设置,单击接受或了解详细信息。
51.自定义体验,建议全部勾上,点击“接受”。
52.根据需求选择是否购买Microsoft 365,由于我的微软账号没有购买,所以会显示。如果您已购买,则不会显示如下界面。个人推荐选择下一步。根据向导进行购买,在此不演示。 53.OneDrive 100GB 云空间,根据需求选择购买。推荐点继续,在此不做演示。
54.接受“让Cortana帮助你完成操作”。
55.全部设置已完成,等待系统将设置应用到电脑上。
56.设置完成后自动进入Windows 10 Insider Preview (Release Preview Channel) - Build 19045.1826桌面,至此,Windows 10 Insider Preview (Release Preview Channel) - Build 19045.1826虚拟机的创建全部完成,可以和物理机一样使用虚拟机了!
那么,我们下期再见!
突如其来的预告:Windows虚拟机暂时告一段落,下期开始向Linux虚拟机方向开始折腾,敬请等待!
更多推荐
VMware Workstation创建Windows 10 Insider Preview (Release Preview Channel) - Build







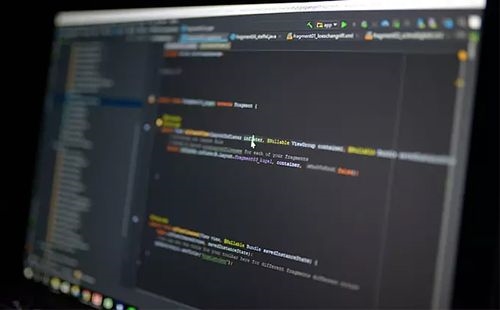
发布评论