固态SSD硬盘由于读写速度快,功耗低,一直深受用户们的喜爱。电脑安装了固态SSD之后,开机速度在几秒就可以完成。此外还能大幅度提升电脑运行速度。由于固态硬盘与机械硬盘本质上存在不同,发挥真正的性能需要TRIM指令等特殊手段,尤其是固态硬盘的分区对于SSD性能有着至关重要的作用。到底要怎么分区呢?一起来看看。
方法一、直接分区
1.右键点击“此电脑”并选择“管理”进入。
2.在弹出的“计算机管理”界面中点击“磁盘管理”,右键选择需要分区的固态SSD后,小编以C盘为例,最后点击“压缩卷”。
3.在“压缩C”窗口中输入需要压缩的空间量或者系统默认压缩量,最后开始“压缩”。
4.压缩完成后,大家可以看到一个“未分配”区域。
5.右键选中该区域,开始进行“新建简单卷”;
在“新建简单卷向导”窗口中点击“下一步”;
按照提示操作,出现以下页面后点击“完成”。
6.再次查看电脑,就会发现电脑多出了新加卷“D盘”,固态硬盘分区到此结束。
方法二、使用分区工具分区
1.大家可以选择制作韩博士U盘启动盘进入PE系统,直接选择首项进入。
2.或者直接进行安装本地模式,选择U盘启动进入。
3.开始选择“本地模式”,点击“安装到C盘”;
4.本地模式安装完成时重启电脑,进入PE系统,选择分区工具进入。
5.打开“分区工具”,选择需要分区的固态SSD,以C盘为例,右键选择“建立新分区”,点击“开始”。
在弹出的提示窗口中点击“是”继续操作;
6.开始调整分区容量,无需操作,最后点击“完成”;
7.成功分区后重启电脑,选择第一个模式进入window系统,点开“计算机”就可以见到磁盘原本由一个分区(C盘)成功被分为两个分区(C盘和F盘),是不是很简单?
以上就是本次小编为大家带来的固态硬盘要怎么分区的详细教程,希望可以帮助到大家。
更多推荐
固态硬盘计算机怎么自定义分区,固态硬盘要怎么进行分区的详细教程




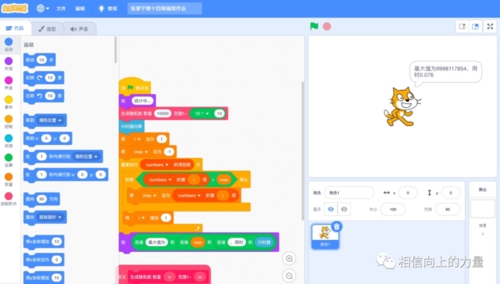







发布评论