根据回忆整理。
1、第一种获取镜像方法
下载和创建正版Windows10系统镜像方法:
下载link: https://www.microsoft/zh-cn/software-download/windows10
下载之后按照以下步骤操作,会自动下载并创建win10安装镜像,或者也可以选择直接在本机上安装。
点击下一步之后会让您选择U盘,选择之后点击下一步就会开始下载windows 10系统,并创建U盘安装/光盘安装镜像
2、第二种方法:
如果安装不成功,可尝试使用如下方式进行安装。(本人第一次安装时采用以下方法,提示需要16G优盘,都是dell客服给的方法)
请注意标红字体,安装系统前请先备份硬盘数据,需要准备一个空的8G U盘
请使用以下方法下载原厂镜像并制作系统U盘:
您这边需要准备一个8G以上的U盘,里面不能有任何东西(请将U盘格式化为FAT32格式);如果您是移动硬盘,请首先备份好数据之后将硬盘格式化后继续以下步骤:
http://www.dell/support/home/cn/zh/cnbsd1/Drivers/OSISO
点击链接,然后输入您电脑的服务代码: 8V0K5T2
里面有您的出厂镜像下载 选择下载(如卡住不动,您可以不用选择dell os recovery tool)
等ISO文件下载完成后,您可以使用熟悉的刻盘软件进行刻录,或者您可以尝试以下方法:
您需要按照下面的步骤安装一个软件用以将镜像文件刻录到U盘中。
如何下载及制作系统恢复U盘:
需要以下步骤:
从Dell官网下载Dell OS Recovery Tool工具。
安装Dell OS Recovery Tool工具,输入对应机器服务编号,下载系统恢复镜像
将ISO镜像写入到U盘(8G或以上的U盘)。
开始制作前您需要准备:
上网下载Dell OS Recovery Tool工具。
8G或8G以上的U盘。
一台可以正常使用的机器
注:U盘的数据请提前备份,制作U盘启动盘时会格式化U盘,U盘数据会丢失,请提前备份!
如硬盘有重要数据,请提前备份,以免数据丢失
操作方法:
进入官网驱动下载界面,选择操作系统选项
链接:http://www.dell/support/home/cn/zh/cndhs1/drivers/osiso/recoverytool/WT64A
按提示点击下载Dell OS Recovery Tool工具
下载之后,双击运行,选择INSTALL执行安装操作:
点击安装
安装完成后打开软件,进行恢复镜像的下载:
1.选择右上角的切换到高级模式
2.输入对应机器“服务编号”之后,点击出现的“下一步”,下载镜像:
注:如果是本机下载,可以直接点击此设备,如果是其他机器,就输入对应需要恢复的主机的服务编号查询下载
3.下载对应恢复镜像:(此位置要注意选择下载的镜像是多大的,完整的镜像一般3G-6G,所以不要选择到supprotassist自动化)
根据镜像大小,网速等原因,下载速度和时间不固定,请耐心等待下载完成,一般需要4-5个小时左右
5.点击“刻录操作系统”,会跳出提示,将会格式化整个U盘,请确保U盘的数据都已经做好备份,确认U盘无数据之后,点击“是”继续:
注:U盘需要至少8G或以上,且此操作会格式化整个U盘数据,请确保U盘数据已经备份好在进行操作.
等待下载导入U盘即可。
恢复系统的步骤:
1,插入U盘,F12引导 选择UEFI底下子选项,选择USB 选项(有可能会显示U盘品牌名称)回车之后,跳转另一个界面,不管显示什么,空格敲击几下 。
2.进入安装界面选择语言,然后下一步
3.输入激活密钥,此步骤可以先选择右下角的跳过,待安装系统后进系统激活
4.是否选择保留文件
5.选择安装的硬盘界面
6.等待安装
3、实际成功的方法:
3.1 格式化硬盘
开始安装Windows前必须先格式化硬盘:
以下是如何使用diskpart格式化硬盘的具体步骤:
1, 用win7光盘引导到系统图形安装界面,按照向导执行,安装模式的时候选择自定义安装,然后执行到磁盘列表的地方
2, 用shift+F10调出命令行
3, 输入命令diskpart
4, 用命令list disk列出磁盘列表
5, 用命令sel disk 0选中需要debug的磁盘
6, 输入命令clean即可debug整个硬盘。
MBR转为GPT方法:
1.使用Win7光盘或者U盘引导,进入系统安装界面。
2.按Shift + F10打开命令提示符。
3.输入”Diskpart”(不用输入引号,下同),并按回车,进入操作界面
4.输入:”list disk”,查看磁盘信息。注意看磁盘容量来选择。图中465G的Disk 0是硬盘,3852M的Disk 1是用于Win7安装的U盘。
5.输入:”select disk 0”,选择disk 0为当前操作的磁盘
6.输入:”Clean”,清空当前磁盘分区。
7.输入:”convert gtp”,转换为GPT分区。
8.操作完成,关闭此命令提示符窗口,继续按照正常的方法安装Win10系统即可。
3.2 安装系统Windows
安装win10
尝试使用前面介绍的两种方法制作的镜像,插入U盘,安装成功。
(记忆中是使用https://downloads.dell/MediaCreationUtility/DellOSRecoveryTool.msi 戴尔的os恢复工具,创建USB恢复介质)
1.将您创建的 USB 恢复介质连接到要安装 Microsoft Windows 10 的 Dell PC。
2.重新启动 PC,并在显示 Dell 徽标时,轻按 F12 键,直到在屏幕右上角看到“正在准备一次性引导菜单。
3.在引导菜单上,在 UEFI 引导下,选择您的 USB 驱动器,然后按 Enter。
4.选择语言和键盘布局。
5.在“选择一个选项”屏幕上,单击疑难解答,然后单击从驱动器恢复。
6.按照屏幕上的说明操作,完成安装 Microsoft Windows 的过程。安装过程需要一些时间,在此期间,PC 可能会重新启动数次。
以上安装成功,配置网络。
更多推荐
windows安装

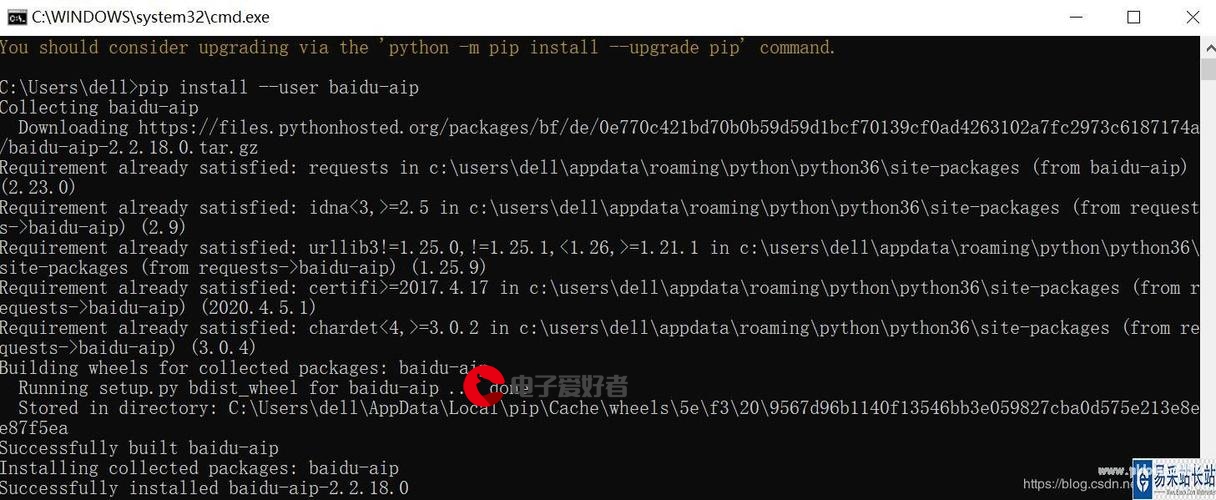

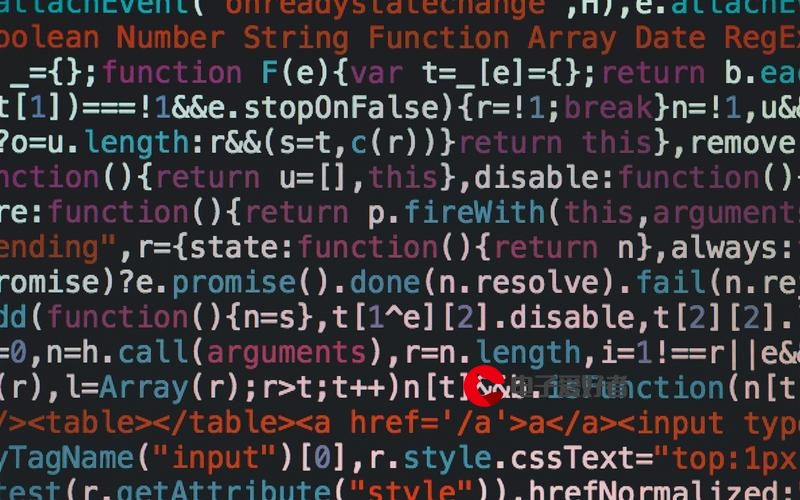



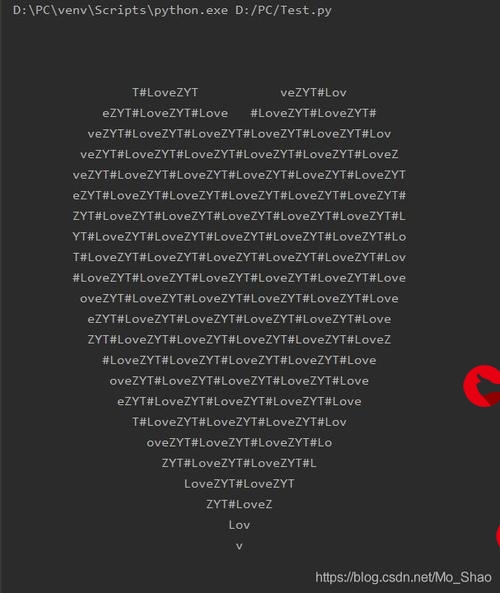
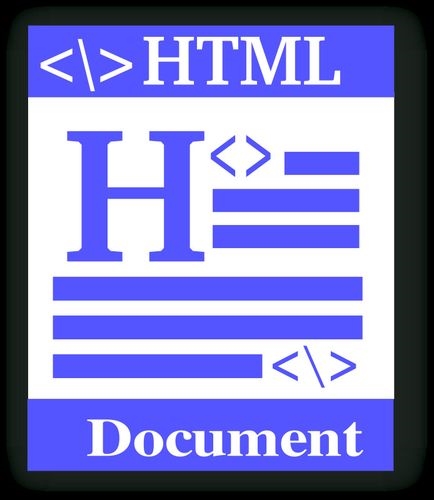






发布评论