做java开发的第一个当然是配置java环境安装jdk,虽然jdk已经更新到13了,但是尛爷还是对java8情有独钟(其实主要公司用的最多的是java8,而且从java8_202版本之后就收费的了)话不多说,肝就完了
1. 首先下载jdk
你可以在oracle官网下载jdk,官网下载就不描述了,这里尛爷也提供了百度网盘:
下载jdk:https://blog.csdn/qq_42712168/article/details/105905714
2. 首先下载jdk
-
尛爷直接使用免费的最后一个版本开涮jdk-8u202-windows-x64.exe,双击点入,傻瓜式安装
-
下面童鞋们可以选择你们心爱的盘符进行安装,这里尛爷就是用默认的c盘了毕竟文件不大
-
下面这个直接忽略(提示更新)
-
此页面说明java8安装成功
3.配置环型变量
- 你以为这样就完了??呸!渣男,完事拍拍屁股就想走?环境变量没配你搁那扯犊子呢!
打开此电脑,右键点击属性,来到此页面,选择高级系统配置
- 点击环境变量
这里面的东西可不要随便乱东要不然系统崩溃了,尛爷可不善后
3. 选择你刚才安装的目录路径进行复制,我这里是默认路径:
C:\Program Files\Java\jdk1.8.0_202
4. 新建一个环境变量名称为:JAVA_HOME,值为:选择你刚才安装的目录路径进行复制,我这里是默认路径:
C:\Program Files\Java\jdk1.8.0_202
5. 然后点击确定之后双击 path进行配置
6. 我这里是win10系统,win7可能是一串不过配置大致相同,设置Path环境变量 因为我们刚才定义过父路径所以我们这里直接引用变量加上后面路径就可以,当然这里你也可以直接使用绝对路径全路经
%JAVA_HOME%\bin
%JAVA_HOME%\jre\bin 点击确定
7. 接下来和JAVA_HOME一样,新建一个名为“classpath”的环境变量,变量值为:%JAVA_HOME%\lib\dt.jar;%JAVA_HOME%\lib\tools.jar
8. 这时已经配置好 接下来我们测验一下是否配置成功了吧:windows + r 输入cmd
9. cmd指令输入:java -version 我们可以看出安装的是 18.0_202版本
输入:javac
好了现在jdk1.8完美安装配置好,童鞋们可以开开心心的写代码了,制作不易
如果对于你们有用请给个赞给予鼓**谢谢
如有意见或建议评论区留言
“只要努力,每天都会是晴天” 我们要一起努力啊
更多推荐
安装java8,jdk配置环境变量详解,jdk-8u202-windows-x64,java最后一个不收费的jdk版本windows版

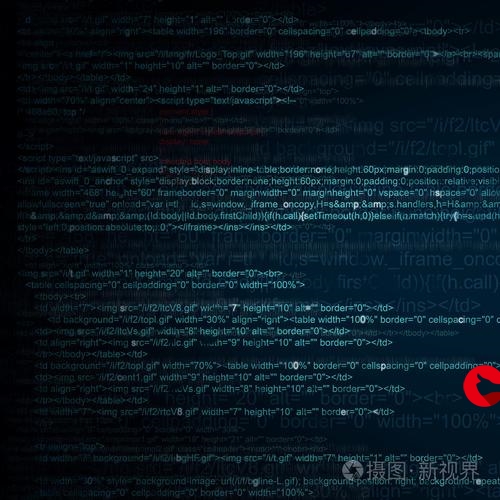
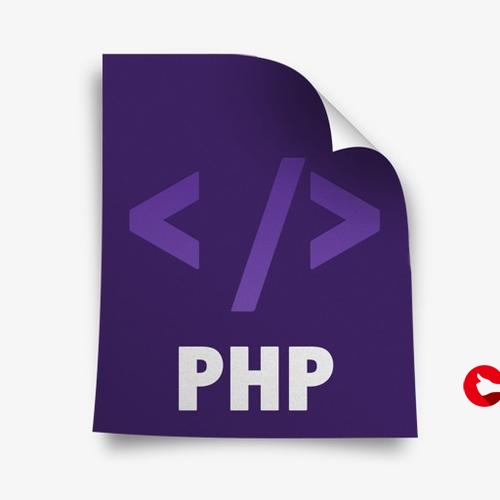
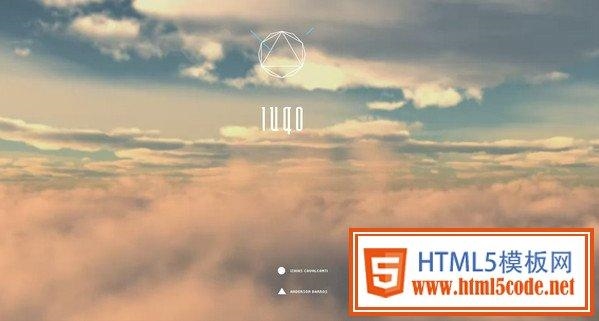

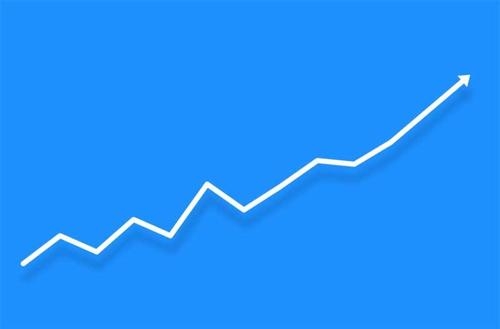







发布评论