本文以安装Win7和Win10系统为例,分别介绍了新电脑安装系统和旧电脑重装系统的方法,并提供了安装过程中所用到的工具下载地址。
文章目录
- 下载系统镜像文件
- 制作U盘系统启动盘
- 下载带有网卡的驱动软件
- 设置系统启动优先级
- 安装系统
- 设置分区
- 进入自动安装
- 安装驱动
下载系统镜像文件
根据自己的电脑主板选择合适的系统镜像文件。
32位的主板选择Win7(x86)系统镜像
64位的主板选择Win7(x64)系统镜像 或者 Win10(x64)系统镜像
Win10 1709原版系统:ed2k://|file|cn_windows_10_multi-edition_vl_version_1709_updated_sept_2017_x64_dvd_100090774.iso|4630972416|8867C5E54405FF9452225B66EFEE690A|/ 复制到迅雷新建任务下载就好了
制作U盘系统启动盘
(点击查看图文教程)
下载带有网卡的驱动软件
系统安装完成后,是不能联网的,因为缺少部分驱动软件,如网卡,声卡等驱动。
因此要事先下载好带有网卡的驱动软件放入U盘,进入系统后运行驱动软件安装网卡等驱动。
360驱动大师百度网盘链接 提取码:dmks
360驱动大师官网链接 请选择【网卡版下载】
设置系统启动优先级
电脑要执行U盘内的程序,需要在电脑进入系统前优先进入U盘。
因此需要进入BIOS模式,修改系统启动优先级。
不同电脑进入BIOS模式的方式也有所差异,下图引用百度经验【各主板BIOS模式启动快捷键】
【进入BIOS前,要确保U盘插在电脑上】
进入BIOS后,在菜单栏下找到关键字【Option #1】,修改Option #1为U盘。
下图为微星B350M MORTAR主板,依次执行 SETTINGS >> 启动 >> 启动选项 #1 修改为自己的U盘 >> F10保存并退出
安装系统
设置好优先级重启电脑后,就会进入Windows安装程序。
依次选择【现在安装*】>>【下一步】>>【接受许可条款】>>【选择要安装的操作系统*】>>【自定义:仅安装Windows(高级) 】>> 进入分区设置(PS:带*选项表示在Win7中没有)
设置分区
如果是新硬盘,可以看到一个未分配的驱动器空间。选中【驱动器 0】>>【新建】,会出现分配大小的选项。分配大小可以自定义,1024MB = 1GB。
例:你想系统里有C盘和D盘,并且C盘有50GB的空间。就可以选择 [未分配的空间] >> 新建 >> 输入51200(50GB = 1024MB*50 = 51200MB) >> 应用(此时创建了一个分区) >> 接着选择[未分配的空间] >> 新建 >> 默认大小为剩下的内存空间 >> 应用(此时创建第二个分区)。
我这里是一个128GB的固态硬盘,我按最大值全部分配给主系统盘,就是进入系统后我们看到的C盘,系统为我创建了一个系统分区和一个主分区。
完成所有分区后,选择第一个主分区(非系统分区,这里是[驱动器 0 分区 2]),点击【下一步】开始安装Windows。
如果不是新硬盘,就可以看到已经存在的分区。
把所有分区格式化。
选择第一个主分区(非系统分区,这里是[驱动器 0 分区 2]),点击【下一步】开始安装Windows。
进入自动安装
等待安装完成,会自动重启。
重启的时候拔出U盘,因为此时的优先级为U盘启动,不拔U盘会再次进入Windows安装程序。
安装驱动
进入系统后,安装U盘中的360驱动大师,运行360驱动大师一键安装驱动。
如有不懂或者其他问题,欢迎在留言区评论
更多推荐
Win7及Win10系统安装图文教程(带工具)







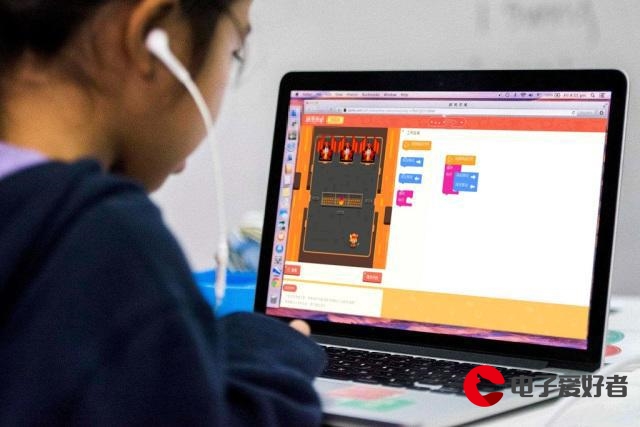
发布评论