身边很多朋友电脑系统因为这样那样的问题不能开机,需要重装系统,但是又不知道从何下手。很不建议去电脑店重装系统,因为电脑店用的操作系统很多都有捆绑软件和主页捆绑,对电脑体验影响很坏。这篇教程只是针对新手进不了系统重装所用。
重新找一台可以上网的电脑下载工具软件,写入PE系统,传输镜像文件。然后就可以对开不了机的电脑进行重装系统操作了。
一,U盘装PE系统
建议使用微PE来装系统,不建议使用其他PE程序,比如老毛桃和大白菜等,因为用他们装出来的纯净系统会被注入垃圾软件和主页捆绑。
1,解压下载出来的PE系统文件,点击一键制作.exe
2,格式如下选择
3,点击全新制作,在点击确定(记得备份自己U盘里面的文件),等待制作完成:
完成如下
4,将要装入的系统镜像和驱动复制到U盘里
二,系统安装
1,修改BIOS启动项优先启动USB中的PE系统(不一样的BIOS修改的步骤不太一样,根据自己电脑的BIOS进行修改)
按F10保存退出。
2,选择微PE工具箱64位启动
3,硬盘分区(如果不想分区可以跳过)
选择好后点击快速分区:
1,分区表类型选择GUID
2,去掉创建进MSR分区
3,对齐分区(最好4K分区)
点击确定,等待分区完成,完成后如下:
4,系统安装
1,选择要安装的系统镜像
2,选择引导驱动器(就是刚才分区得到的ESP分区)
3,选择系统的安装位置(就是选择安装到那个盘)
4,优化调整(可以自己选择,勾选关闭即可),如图:
点击开始安装,点击确定
等待完成,点击重启
重启后,等待系统自动部署(音乐听完会自动重启的)
三,驱动安装
下载万能驱动7,解压后运行(最好以管理员身份运行):
1,勾选如下选项
2,去掉捆绑的软件安装
3,取消网址导航(否则会捆绑主页)
4,点击一键安装即可,安装后会重启系统
四,下载地址
1,微PE下载地址
官网下载:http://www.wepe/download.html
微PE工具箱V2.0合盘,链接:https://pan.baidu/s/1mi5nCG4 密码:visr
2,驱动下载地址
万能驱动7官网下载:https://www.itsk/forum.php?mod=viewthread&tid=382791
3,系统下载地址(系统都是64位)
win7旗舰版(精简版):链接:https://pan.baidu/s/1nvUnXET 密码:yn73
win10专业版(精简版,不包含win10自带的商店,Edge浏览器等等):链接:https://pan.baidu/s/1bpxywGJ 密码:35gx
转载于:https://wwwblogs/Zender/p/8135258.html
更多推荐
Windows系统安装教程

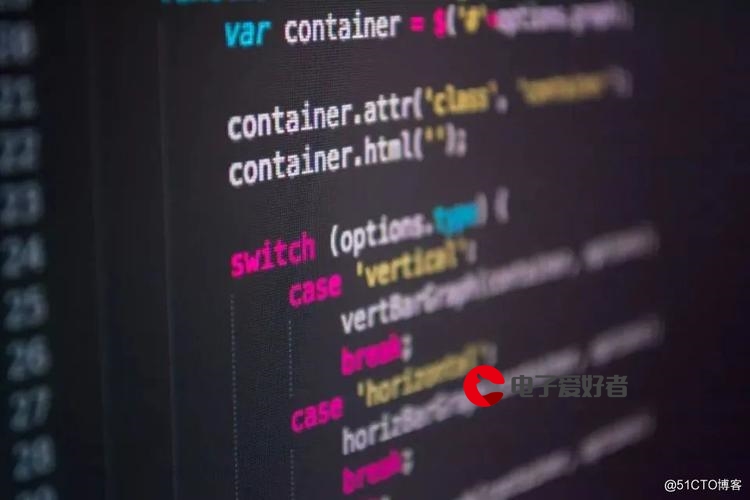






发布评论