电脑diy是一种潮流,多数有追求的小伙伴都会选择自行购买配件进行组装,但是刚组装电脑是没有系统可使用的,所以我们需要通过u盘装系统解决困扰。那么,刚组装电脑怎么装系统?今天快启动小编带大家了解详细的刚组装电脑怎么装系统教程,一起来看看吧。
安装须知:
1、刚组装的电脑没有系统,第一次需要用U盘安装系统
2、在电脑没有系统时,大家可以到另一台电脑上制作U盘启动盘
3、刚组装电脑内存2G及以下装32位系统镜像文件,内存4G及以上装64位系统镜像文件
一、准备工作
1、可以正常工作的电脑一台,8G以上的U盘一个
2、到自己信赖的网站上下载win10系统镜像
3、下载快启动u盘启动盘制作工具,并且制作成u盘启动盘(u盘启动盘制作教程)
二、启动设置:电脑如何设置U盘启动
三、组装电脑后装系统步骤操作:
1、制作好U盘启动盘之后,将下载好的win10系统镜像文件直接复制到快启动u盘侠,镜像无需解压;
2、然后将放有镜像文件的快启动u盘插入组装电脑上,重启后不停按F12、F11、Esc等快捷键打开启动菜单,选择U盘选项回车;
3、随后选择进入快启动win10pe桌面,系统自启快启动一键装机工具,如图所示:
4、点击需要安装系统的磁盘将其作为系统盘(以C盘为例),如图所示:
5、选择好系统盘后,在工具界面点击“浏览”按钮,如图所示:
6、接下来进入到快启动U盘目录下,点击选中系统镜像文件,然后点击“打开”按钮将其添加进来,如图所示:
7、操作完以上步骤,点击“一键装机”即可,如图所示:
8、随即弹出执行此操作会删除u盘中所有数据,且不可恢复的警告提示,点击“确定”按钮,如图所示:
9、接着程序便会开始释放系统镜像文件,我们只需耐心等待,最后弹出重启提示,点击确定并拔掉u盘,如图所示:
10、安装系统全自动操作,等待5到10分钟,如图所示:
11、完成以上操作后,电脑便会自动进入到系统桌面,如图所示:
以上就是刚组装电脑怎么装系统的详细教程,相信好多小伙伴看着网上的教程也没能装系统成功,大家不妨试着用以上的教程来学习,相信能够帮到大家哦,不懂可咨询快启动大神(431410019)。
相关推荐:
更多推荐
计算机组装系统安装系统,刚组装电脑怎么装系统?

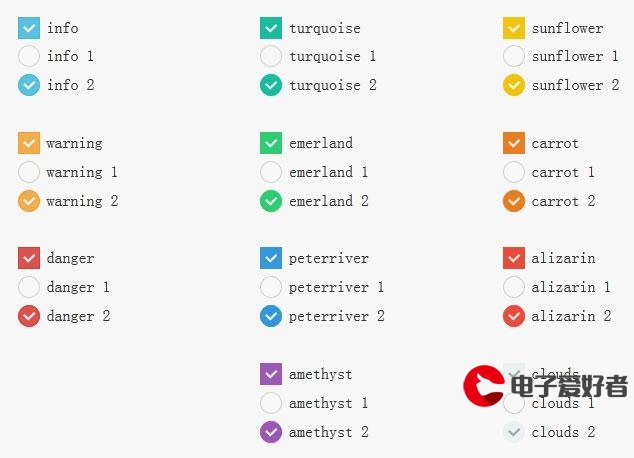







发布评论