一、WMWare16下载安装
这里不做详细介绍,大家可以看我另外一篇文章有很详细的介绍。
【VMware Workstation16.2下载安装教程(win10)】
二、CentOS7镜像下载
我已经下载到网盘了,大家可以到下载【我的网盘】,密码3360,文件有4个多G,下载时间比较久。
三、安装步骤
1、打开VMware16版本。
2、主页点击【创建新的虚拟机】。
3、选择【自定义】后,点击【下一步】。
4、点击【下一步】。
5、【浏览】选择我们上面下载的ios镜像文件。
6、点击【下一步】。
7、填写表单信息,用户名不能用root,密码到时候和root一样的,下面有提示。
8、浏览选择虚拟机文件存放的目录,这个目录要保证分区够大,否则到时候磁盘空间不够。接着点击【下一步】。
9、可以先设置为2,如果你的机器性能比较好,可以稍微多设置几个。
10、同样的如果你的机器内存很高可以设置高点,不要超过机器内存的一半吧。如果不是很高设置个2G即可。点击【下一步】。
11、使用默认NAT网络方式,点击【下一步】。
12、点击【下一步】。
13、点击【下一步】。
14、点击【下一步】。
15、默认20G空间,所以至少保证最小这么多,磁盘大的话可以往上调高。点击【下一步】。
16、点击【下一步】。
17、点击【完成】开始安装。
18、CONFIGURATION配置开始安装,大家等待就行了。
19、安装完成后重启。我们默认第一个回车即可。
20、点击我们的用户。
21、输入密码登录。
22、终于见到CenOS7的主界面了。
23、使用CentOS我们一般都是使用Shell工具登录,先看看IP地址,右键点击【Open Terminal】
24、输入ifconfig。ens开头的就是可以访问的ip地址了,我们可以使用shell工具配置登录即可。
26、使用XShell访问。
xshell7下载,密码3360
27、新建连接。
28、配置号后配置我们虚拟机的服务器,设置刚才的ip地址,点击【确定】
29、选择我们建好的连接名,点击【连接】
30、可以使用root,也可以使用我们上面建的用户,记住用户名,这样下次我们就可以直接不用输入了。
31、输入密码,选择记住密码后点击【确定】。
32、这样我们就可以登录进行操作了。
33、码字不易,如果觉得对你有用,点个小小的赞呗~
更多推荐
VMWare16下载安装Centos7镜像教程,详细记录




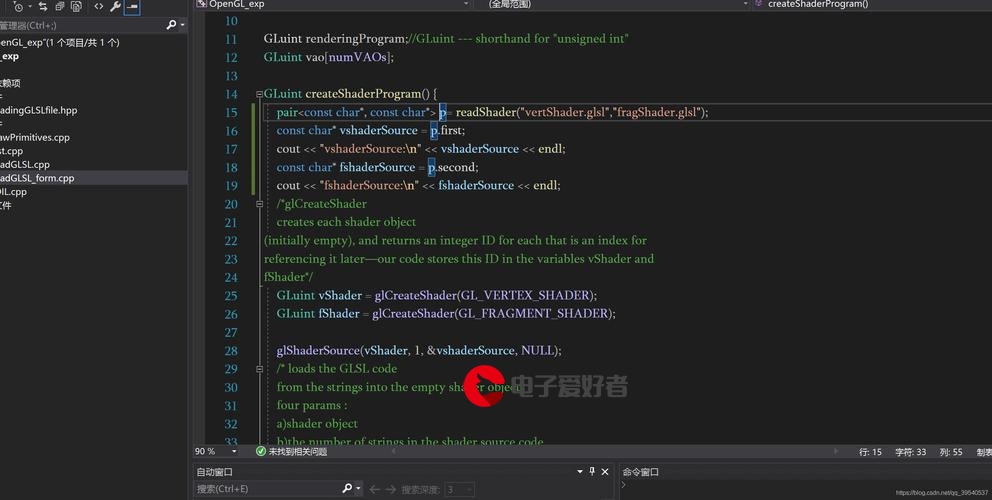








发布评论