WARNING:以下操作均为亲自操作的记录,亲测可行,rufus制作启动盘和激活工具在这里
1:下载u盘启动盘制作工具rufus
2:去msdn官网https://msdn.pe8/ 下载操作系统镜像文件
3打开rufus制作启动盘:
注意:标号4可以自己给U盘起一个高大上的名字
这里需要特别注意标号3处(本人就是选错了分区引导表,又重新制作了一遍)
win8/win10系统均添加快速启动功能,预装的win8/win10电脑默认都是UEFI引导和GPT硬盘,传统的引导方式为Legacy引导和MBR硬盘,UEFI必须跟GPT对应,同理Legacy必须跟MBR对应。如果BIOS开启UEFI,而硬盘分区表格式为MBR则无法安装;BIOS关闭UEFI而硬盘分区表格式为GPT也是无法安装Windows。
上面啰嗦这么多,说人话就是你自己的电脑硬盘是GPT分区引导表,就选择分区类型为GPT,如果电脑硬盘是MBR分区引导表,就选择分区类型为MBR。
WHAT? 自己不知道硬盘是GPT还是MBR 分区引导表, 那就百度一下吧
4:点击开始,等待进度条完成。启动盘就制作成功了。
5:我们就可以把启动盘拿到目标机器上去做试验了。
6:启动目标机器,设置bios启动方式为u盘启动:usb-hdd(boot、启动、引导),然后,保存并退出bios,重启电脑。
在重启或者开机时,一般会出现你台式机主板品牌的 LOGO(笔记本为电脑品牌的LOGO),这时快速按下「Delete」按键 (比较常见) 或按 F8、F10、F11 或 F12,不同品牌不一样,具体请看说明书或者屏幕左右下方的提示信息,随后就进入主板的 BIOS 设置了。传统的 BIOS 界面都是英文的,不过如今很多新机的 BIOS 已经是中文显示了。
PS:我这里是Thinkpad 小黑,操作过程开机过程中狂按F12,可以选择启动顺序。 进入BIOS的快捷键是(==亲自试一下)
7:按下任意键,进入win10安装过程,一步步来就可以了
8:下载系统激活工具,激活系统
更多推荐
简单实用的U盘启动盘制作教程--win10系统 ,亲测可用



![[原创]Linux 802.11n CSI tool安装教程(亲测可用)](/uploads/image/0131.jpg)

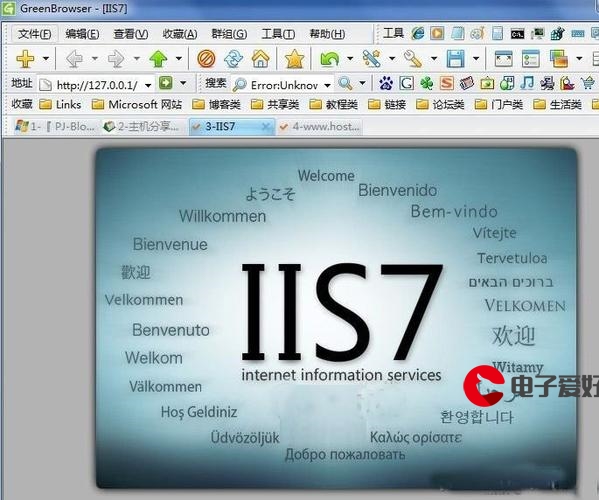
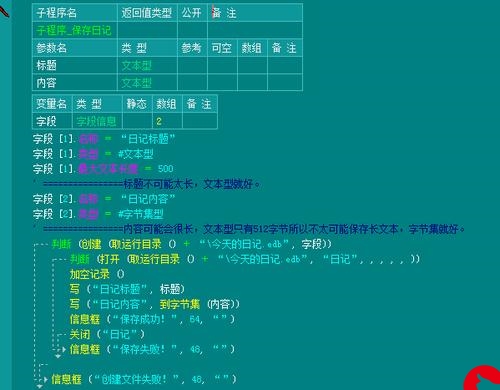









发布评论