目录
- 说明
- 本文结构
- 启动盘制作准备
- 机器环境
- 一、下载Windows系统安装工具
- 1.1 进入官网
- 相关问题
- 1.2 下载安装工具
- 二、制作启动盘
- 2.1 格式化U盘
- U盘格式化的三种系统格式
- 2.2 运行安装工具
- 相关问题
- 2.3 烧录系统安装程序
- 三、安装系统
- 3.1 BIOS配置
- UEFI和Legacy的区别
- 3.2 U盘启动安装
- 四、磁盘分区和系统激活
- 4.1 磁盘分区
- 4.2 系统激活
- 参考博客
- 网盘资源
说明
本文是一篇针对 Windows 10 系统U盘安装的操作指导书,对安装过程中的一些注意问题也进行了简要的说明。此安装指导以作者的个人机器作为演示工具,不同机器的安装操作略有不同,但是总体上 Windows 10 系统在各平台上的安装操作是一致的。所以如果读者的机器类型与作者的不一样,那么仅将本文所述的安装指导作为参考即可。
本文结构
- 启动盘制作准备:该部分列出了在安装系统之前的准备工作。
- 机器环境:该部分给出了作者的机器信息,请读者根据自身机器情况进行参考。
- 下载Windows系统安装工具和制作启动盘:这两部分的操作在辅助系统上进行。
- 安装系统和磁盘分区和系统激活:这两部分的操作在目标机器上进行。
- 参考博客:提供了本文相关内容的参考博客地址。
- 网盘资源:提供了本文相关资源的百度网盘地址。
启动盘制作准备
- 辅助系统:一个可用的Windows系统(推荐使用Windows10),用于制作启动盘
- 安装介质:一个 至少8G容量的U盘,用作启动盘的存储介质
- 目标机器:待安装系统的机器设备,作者的机器信息在机器环境中给出。
机器环境
- 类型:笔记本
- 品牌:Lenovo 拯救者
- 型号:R720-15IKBN
一、下载Windows系统安装工具
1.1 进入官网
1.1.1 百度搜索“win10系统镜像下载”,打开下载官网,注意网页链接名称与下图一致(也可以直接打开此地址:win10系统下载官网)
相关问题
- 网页打开或者下载速度慢:
检查网络连接,或者使用科学上网方式。
也可以通过文末网盘资源的获取。
1.2 下载安装工具
1.2.1 如果已经通过网盘资源获取了安装工具,可以跳过此步。
1.2.2 点击下载按钮,开始下载安装工具。
二、制作启动盘
2.1 格式化U盘
2.1.1 文件系统选择“FAT32”,格式化之前记得备份U盘中的重要数据
U盘格式化的三种系统格式
| 系统格式 | 单个文件大小 | 硬盘容量 | 兼容性 |
|---|---|---|---|
| FAT32 | <=4GB | <=2TB | 兼容多种平台 |
| NTFS | >4GB | >2TB | Windows可读写,Mac只读 |
| exFAT(FAT64) | >4GB | >2TB | 兼容多种平台 |
NTFS是目前大多数计算机硬盘采用的格式,具有较好的安全性、易用性和稳定性。但是对于U盘来说不建议使用,容易缩短闪存设备的寿命。并且NTFS是微软专制格式,兼容性差。
2.2 运行安装工具
2.2.1 以管理员身份运行下载完成的安装工具
相关问题
- 使用辅助系统制作启动盘时,运行安装工具报错,错误代码0x80072f8f-0x20000:
同步系统时钟:打开“日期和时间”,开启“自动设置时间”、“自动设置时区”,并点击同步时钟“立即同步”按钮(下图为Win10系统界面,Win 7界面可参考博客)
指定DNS服务器:将当前连接网络的DNS服务器,指定为“8.8.8.8”
关闭或者卸载杀毒软件,必要时重启计算机
2.3 烧录系统安装程序
2.3.1 选择“为另一台电脑创建安装介质(U盘、DVD、或ISO文件)”
2.3.2 取消勾选“对这台电脑使用推荐的选项”,选择合适的系统型号
2.3.3 介质选择“U盘”
2.3.4 指定为自己的U盘
2.3.5 下载系统,该阶段用时较长,耐心等待
三、安装系统
3.1 BIOS配置
3.1.1 开机logo显示时,连续按下组合键“Fn+F2”(台式机只需按下F2)。此处为作者机器的键位,其他机器的键位请参考博客。
3.1.2 加载系统默认配置,“Load Default Configure”
3.1.3 将“SATA Controlller Mode”设置为“Intel RST Premium”
3.1.4 关闭“Secure Boot”
3.1.5 设置启动模式“Boot Mode”为“UEFI”,并通过F5/F6进行上下移动,将“EFI USB Device”设置为首选启动
3.1.6 保存设置并退出,也可以直接按“F10”,随后机器将重启,进入U盘启动模式
UEFI和Legacy的区别
UEFI和Legacy是两种系统启动引导方式,相较于Legacy,UEFI减少了系统启动过程中BIOS自检流程,因此系统启动速度较快。Legacy属于较老式的方式,适用于所有Windows系统版本,而UEFI的版本兼容性相对较差,具体可参考博客。
3.2 U盘启动安装
3.2.1 启动U盘中的系统安装程序,点击“开始安装”
3.2.2 激活系统时选择“我没有产品密钥”,待安装完毕后再进行激活
3.2.3 选择“windows 10 专业版”进行安装
3.2.4 按需选择安装方式,我选择了“自定义”,可以安装纯净的系统
3.2.5 选中机器中的固态系统盘,再进行下一步,否则系统安装在其他盘中将导致使用卡顿(如果原来已存在分区,建议删除原来的分区进行重新新建,进行初步分区即可,详细分区待安装完毕后再进行)
3.2.6 开始安装
3.2.7 对安装成功的系统进行初步设置
3.2.8 完成系统的安装
四、磁盘分区和系统激活
4.1 磁盘分区
4.1.1 文件管理器中,右键点击“此电脑”->“管理”,进入磁盘管理
4.1.2 对空闲磁盘按需进行分区添加
4.2 系统激活
4.2.1 以管理员身份运行CMD,依次输入以下命令
slmgr /ckms
slmgr /ipk W269N-WFGWX-YVC9B-4J6C9-T83GX
slmgr /skms kms.03k
slmgr /ato
参考博客
Windows 7系统时钟同步
不同机器进入BIOS的方式
UEFI和Legacy的对比
网盘资源
Win10系统下载工具
更多推荐
使用U盘启动方式安装Windows10系统







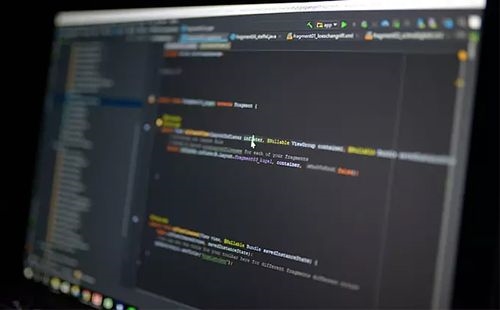
发布评论