前提知识
Legacy/UEFI
在初识计算机一文中,我们已经了解了计算机的基本软硬件组成。操作系统作为最底层的软件,对于计算机的正常使用至关重要。在开始安装计算机系统前,我们先大致描述一下正常安装了操作系统的计算机的启动过程。
- 通电,按下电源开关
- BIOS开始自检系统硬件
- 自检通过后,根据BIOS的存储的设置,选择用于启动系统的磁盘或其他存储设备
在上面的描述中,较新的计算机一般使用UEFI代替BIOS引导启动操作系统,这种引导方式可以加快系统启动的速度。通常,将基于BIOS的引导过程称之为Legacy,将基于UEFI的引导方式称之为UEFI(或EFI启动,下文统称为UEFI)。
值得注意的是,UEFI和BIOS处于相同级别,而非从属关系。由于我们常常在BIOS设置界面中配置引导方式,可能会导致误以为UEFI是BIOS的一种功能的错误认识。还有一种情况是,所谓的BIOS设置界面,其实是UEFI的配置页面。如何区分是处于BIOS配置界面还是UEFI配置界面,其实从外观就可以作出快速区分。由于两者采用了不同的语言编写,所带来的限制导致BIOS界面简陋,而UEFI界面则可以十分精美华丽,并且支持鼠标拖动点击等操作。下图左侧为常见的BIOS界面,右侧为UEFI配置界面
磁盘分区表
讨论完引导方式,下一步我们需要考虑的是磁盘分区格式。所谓磁盘分区格式,其区分在于磁盘的起始扇区的不同。两种磁盘分区格式分别为MBR和GPT。
MBR分区格式将磁盘的第一个扇区(传统MBR一个扇区的大小定义为为512字节)的前446个字节用于存放主引导记录,后面64个字节用于存放分区表。所谓分区表,即记录磁盘的分区状态,由于64个字节的大小限制,因此最多只能有4个分区即将磁盘分为C、D、E、F四个物理分区,注意此处称为物理分区,因为实际应用中MBR磁盘可能需要更多分区,因此产生了逻辑分区以解决问题,本文不再详述逻辑分区的
由于每个物理分区的仅有16个字节,因此MBR分区格式存在以下问题
- 无法使用2.2TB以上的磁盘容量
- MBR分区仅有一个区块,损坏后,经常难以恢复
- MBR主引导区仅有446字节,无法存储较多的启动选项
为了解决上述问题,一种新的分区方案即GPT出现了,GPT磁盘采用GUID分区表,因此有时又称为GUID分区格式磁盘。
由于如今的扇区设计已经不再只有一个只是512字节了,最高的一个扇区可以有4K个字节,为了在某些功能上和MBR兼容,因此我们引入LBA(逻辑区块地址)的概念,每个LBA仍旧是512字节。LBA从0开始编号,LBA0作为MBR的兼容模块,LBA1记录GPT表头信息,LBA2-33记录实际分区信息,同时GPT分区表提供了分区备份,如果从磁盘末尾开始用-1开始编号,那么LBA-1至LBA-33即对LBA1-LBA33的备份。
GPT分区实现了:
- 对MBR的兼容
- 对分区信息的备份
- 支持更大的硬盘容量,理论最大支持8ZB(1ZB=2^30TB)
引导方式和磁盘分区表的搭配
前面讲述到根据BIOS或UEFI(后文统一简写为BIOS/UEFI)的设置来选择用于启动系统的磁盘,至此BIOS/UEFI的工作已经接近结束。根据BIOS/UEFI的配置的Legacy或UEFI引导方式。如果我们曾经有过安装系统的经验,常常会听到这样的说法:UEFI搭配GPT,Legacy搭配MBR。这样的描述并不准确,听起来似乎Legacy只认识MBR分区格式的磁盘而UEFI只认识GPT分区格式的磁盘。如果这样,GUID分区中的LBA0兼容模块就没有存在的必要了。
计算机是否支持某种磁盘自然重要,而这是由BIOS/UEFI包含的驱动所决定的。选择UEFI或者Legacy不能决定是否支持某种磁盘。实际的启动过程如下,先假设现有的BIOS/UEFI均支持两种格式的磁盘:
- 如果选择了Legacy的引导方式,那么选择了目标磁盘后,将会读取MBR的第一个扇区或GUID的LBA0中的启动引导程序,BIOS/UEFI的工作至此结束,剩下的工作交由启动引导程序启动系统
- 如果选择了UEFI的引导方式,那么选择目标磁盘后,将会读取磁盘的EFI分区(或者ESP分区),这是一个FAT或FAT32格式的物理分区,但其有特殊的分区标志位,因此在Windows系统中一般不可见。如果EFI分区中有多个引导项,在配置UEFI启动方式时可能需要进一步指定EFI分区中具体的引导项。
如此看来,似乎有4种组合方式,但实际上,有Windows操作系统本身的限制,我们最常使用的Windows 7和Windows 10不能在GPT磁盘上以Legacy的方式启动。
| Windows种类 | 能否读写GPT磁盘 | 能否从GPT磁盘启动 |
|---|---|---|
| 32位 Windows XP | 不能。只能看到一个Protective MBR分区 | 不支持 |
| Windows 2000/NT/9x | 不能。只能看到一个Protective MBR分区 | 不支持 |
| Windows Server 2003 SP1及以上版本 | 能 | 只有基于Itanium的系统才能从GPT磁盘启动 |
| Windows Vista | 能 | 只有基于Itanium的系统才能从GPT磁盘启动 |
| Windows Server 2008 | 能 | 只有基于 EFI 的系统支持从GPT磁盘启动 |
| Windows 7 | 能 | 只有基于 EFI 的系统支持从GPT磁盘启动 |
| Windows 8/8.1 | 能 | 只有基于 EFI 的系统支持从GPT磁盘启动 |
| Windows 10/Server 2016 | 能 | 只有基于 EFI 的系统支持从GPT磁盘启动 |
因此只能有UEFI+GPT、UEFI+MBR、Legacy+MBR三种组合搭配。值得注意的时,第二张方式并不推荐,因为我们在使用磁盘工具将磁盘转换为MBR分区格式后,需要手动创建EFI分区,这将会占据一个物理分区,而且手动创建的EFI分区如果不设置标志位,将在Windows中可见,对于用于启动的关键分区,暴露分区增加系统启动失败的额外风险。同时,部分BIOS/UEFI可能不支持这种配置
因此推荐的搭配仍旧为Legacy+MBR,UEFI+GPT,下方演示的实际操作也仅演示这两种操作
配置BIOS/UEFI
由于BIOS/UEFI嵌入在主板中,不同厂商提供的主板进入BIOS/UEFI界面的方式也不尽相同。您可以在搜索引擎搜索自己的笔记本型号或主板型号进入BIOS的方式。进入BIOS/UEFI的大致方法为按下电源开关后,快速点击或者长按键盘上的某个按键。下表仅供参考
进入BIOS/UEFI后,查看BIOS/UEFI支持的引导方式,由于各种版本的BIOS/UEFI配置不尽相同,请自行使用搜索引擎查看操作方法,然后根据自己的实际需要选择方案,并选中目标磁盘作为第一启动项
分区规划
在进行系统安装前,如果是全新的磁盘,需要进行分区规划以更好地管理磁盘。如果在原先已有系统的磁盘重新安装系统,只需要做好原先系统盘内资料的备份工作;如果新安装的系统决定换一种启动方式,那么还需要转换磁盘分区表格式。请根据实际需要选择下方的步骤,使用到的分区工具为DiskGenius
新磁盘分区规划
新购置的磁盘可能已经有预先规划的分区,可能没有任何分区。但由于我们要进行新磁盘规划,直接在左侧的列表选中目标磁盘然后右键,在弹出的菜单项中选择快速分区即可。弹出的界面如下图所示
1、根据在BIOS中选择的启动方式选择分区表格式,UEFI搭配GUID,Legacy搭配MBR。
2、根据自己的需要划分分区数量,在右侧具体分区大小建议Windows 7 给予系统分区30GB以上空间,Windows 10 给予50GB以上空间
3、如果选择MBR分区表,请勾选重建MBR
4、如果选择GUID,请勾选创建新ESP分区,默认300MB的ESP分区。建议勾选创建MSR分区,将占用128MB,此为微软保留分区,一般情况下为空
5、右侧扇区对齐倍数,固态硬盘建议选择4096扇区,机械硬盘默认即可
点击确定创建新分区
注意,如果选择了GUID分区表,如果划分超4四个分区,不能直接使用工具将其转换为MBR分区表,需要先合并分区或者删除分局,本文暂不讨论,将在以后的文章讲述。而超过4个分区的MBR分区表,则可以直接转换为GUID分区表,但转换并不会创建EFI分区,需要调整分区大小,使用空出来的空间来手动创建EFI分区,本文暂不讨论,将在以后的文章讲述
系统盘个人资料备份
略
磁盘分区表转换
请参考磁盘管理
系统安装
常见的系统安装有两种方式,镜像安装和PE安装。镜像安装即使用刻录在光盘、U盘等设备的系统镜像启动计算机,然后直接进入系统安装界面。PE安装,即预安装环境安装,预安装环境可以理解为一个迷你的系统,在各个环境中,我们可以使用工具安装系统镜像,而可以省略上一种方法中刻录镜像的步骤,同时PE盘中可以使用各种实用工具,例如硬盘分区工具、引导修复等等。本文演示以PE安装为例,镜像安装将在以后的文章中介绍
镜像下载
PE盘本身只是个微型系统,不包含系统我们要安装的系统的镜像。因此我们需要预先下载要安装的系统镜像。推荐的系统镜像下载网站为
https://msdn.itellyou/
进入网站,在左侧菜单栏选择操作系统,展开后,选择要安装的系统
-
Windows 7 选择Windows 7后建议选择此版本
Windows 7 Ultimate with Service Pack 1 (x64) - DVD (Chinese-Simplified) Ultimate 即包含各种版本的混合版,可以在安装时根据需要选择家庭版、专业版等等,同时它包含服务补丁,由于Windows 7 已经不再被官方维护提供安全更新,因此推荐下载此版本 -
Windows 10 建议Windows 10,version 最新的版本号 update(最新日期),省去安装后花费时间下载安装更新,根据需要选择consumer editions个人零售版本或者business editions商业版本。在安装时,均可选择具体的安装版本是家庭版、专业版等等
PE盘制作
一般的PE安装媒介为U盘,因此也常常成为PE盘安装
-
准备一个U盘,2GB以上即可,如果希望将系统镜像放在其中,请根据镜像大小准备更大容量的U盘
-
备份U盘资料,制作启动盘将清空U盘所有资料,建立新的分区
-
PE盘制作软件推荐下载微PE,纯净,其他的品牌可能会在安装系统中添加推广软件
1、在上述链接中下载微PE软件,根据电脑CPU选择32位或者64位版本下载
2、打开软件,以管理员身份运行
3、在主界面,点击右下角其他安装方式右侧的安装PE到U盘
4、如图配置
5、点击立即安装进U盘
-
(可选)将系统镜像放进U盘的文件目录
进入PE环境
- 插入PE盘到要安装系统的计算机
- 设置BIOS将PE盘作为第一启动项;如果有此选项,推荐U盘以UEFI方式启动加快启动速度
- PE环境如图所示
安装系统
- 点击桌面的Windows安装器
- 最顶端选择Windows Vista/7/8/10/2008/2012项
- 选择Windows 安装文件的位置,点击搜索,选择镜像文件的位置
- 选择引导驱动器的位置,点击搜索,由于某些特殊原因,可能分区显示的名称不是EFI或者ESP,还有可能与启动盘的EFI分区混淆,因此我们可以进入PE中的DiskGenius工具,查看该磁盘ESP分区对应的盘符
如图ESP分区对应的盘符微Z,因此点击搜索后,选择Z盘即可
如果选择Legacy+MBR,则选择和下方系统安装位置相同的分区即可,如下图
- 选择安装系统的位置,此处选择C盘
- 选项中,选择Windows的具体版本
- 确认无误后,点击开始安装,此操作将情况C盘
参与本项目
GitHub
交流学习
广中医电脑义修咨询群:465636714
贡献者
更多推荐
安装Windows操作系统

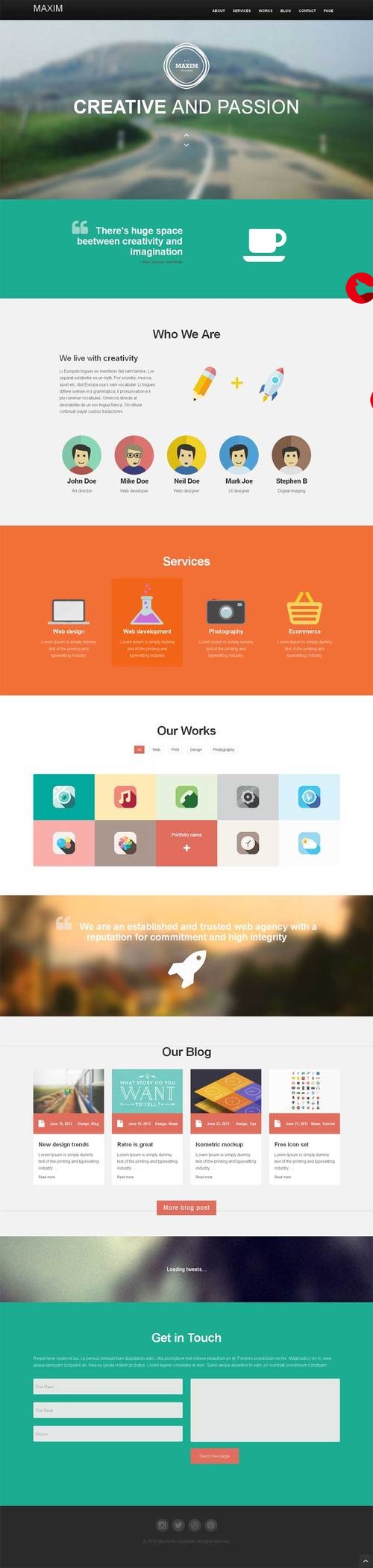
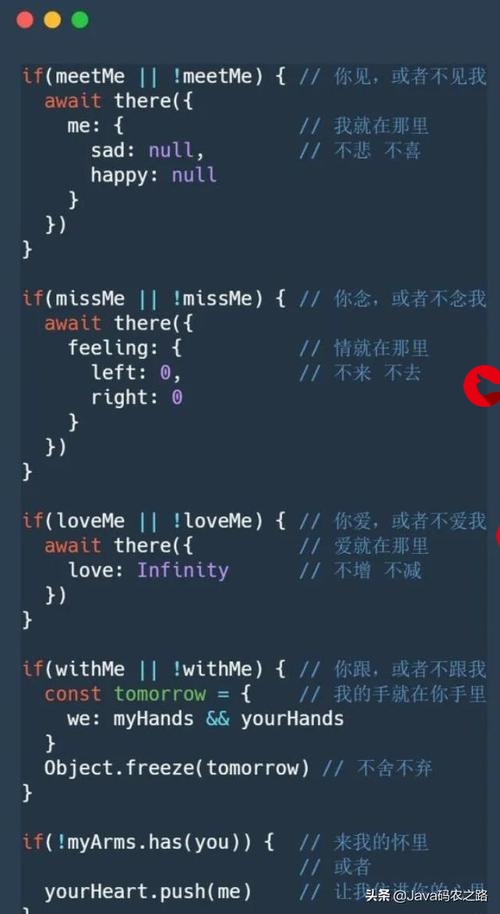


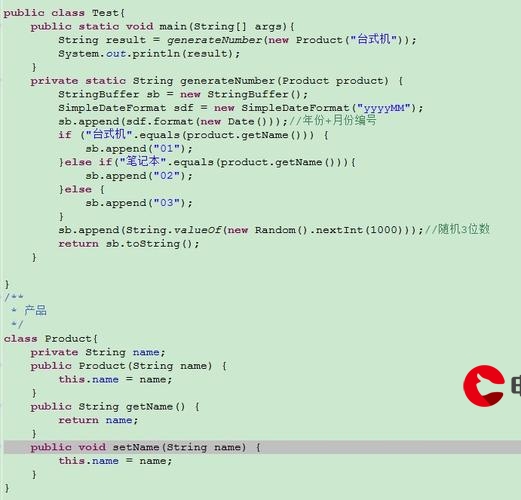










发布评论