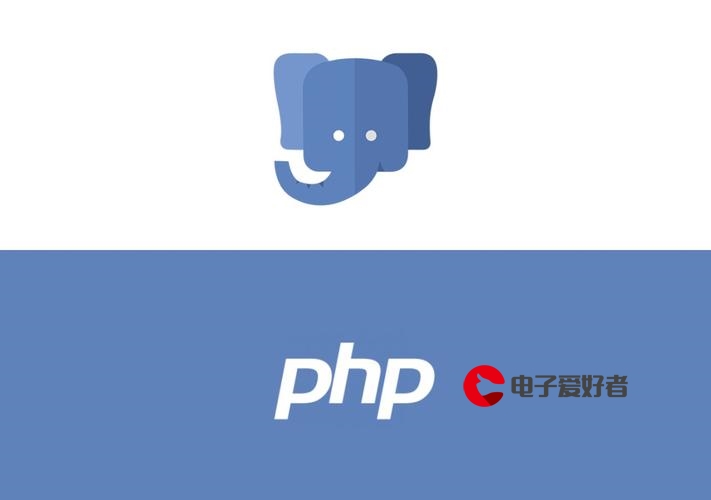 操作word文件"/>
操作word文件"/>
python操作word文件
office 2007
中不能直接打开
VB
编辑器,请按
Alt + F11
打开。
import win32com.client
#
导入脚本模块
WordApp = win32com.client.Dispatch("Word.Application")
#
载入
WORD
模块
WordApp.Visible = True
#
显示
Word
应用程序
1
、
新建
Word
文档
doc = WordApp.Documents.Add()
#
新建空文件
doc = WordApp.Documents.Open(r"d:\2011
专业考试计划
.doc")
#
打开指定文档
doc.SaveAs(r"d:\2011
专业考试计划
.doc")
#
文档保存
doc.Close(-1)
#
保存后关闭,
doc.Close()
或
doc.Close(0)
直接关闭不保存
2
、
页面设置
doc.PageSetup.PaperSize = 7
#
纸张大小
, A3=6, A4=7
doc.PageSetup.PageWidth = 21*28.35
#
直接设置纸张大小
,
使用该设置后
PaperSize
设置取消
doc.PageSetup.PageHeight = 29.7*28.35
#
直接设置纸张大小
doc.PageSetup.Orientation = 1
#
页面方向
,
竖直
=0,
水平
=1
doc.PageSetup.TopMargin = 3*28.35
#
页边距上
=3cm
,
1cm=28.35pt
doc.PageSetup.BottomMargin = 3*28.35
#
页边距下
=3cm
doc.PageSetup.LeftMargin = 2.5*28.35
#
页边距左
=2.5cm
doc.PageSetup.RightMargin = 2.5*28.35
#
页边距右
=2.5cm
doc.PageSetup.TextColumns.SetCount(2)
#
设置页面分栏
=2
3
、
格式设置
sel = WordApp.Selection
#
获取
Selection
对象
sel.InsertBreak(8)
#
插入分栏符
=8,
分页符
=7
sel.Font.Name = "
黑体
"
#
字体
sel.Font.Size = 24
#
字大
sel.Font.Bold = True
#
粗体
sel.Font.Italic = True
#
斜体
sel.Font.Underline = True
#
下划线
sel.ParagraphFormat.LineSpacing = 2*12
#
设置行距,
1
行
=12
磅
sel.ParagraphFormat.Alignment = 1
#
段落对齐
,0=
左对齐
,1=
居中
,2=
右对齐
sel.TypeText("XXXX")
#
插入文字
sel.TypeParagraph()
#
插入空行
注:
ParagraphFormat
属性必须使用
TypeParagraph()
之后才能二次生效!
4
、
插入图片
更多推荐
python操作word文件












发布评论