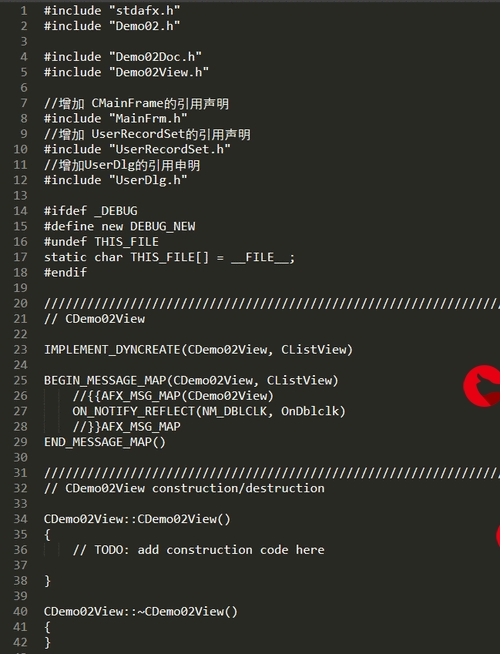 功能使用解析?"/>
功能使用解析?"/>
debug功能使用解析?
Debug在代码编写没有报错,但结果出错,或运行不正常时,debug可以逐步运行代码,并观察运行过程中内存中变量等内容的情况,可以帮助我们快速查找到问题出现的位置,对于项目开发十分有用。
在代码左侧栏中点击按钮选择debug程序
如果侧边按钮没有这个功能可以右键代码空白处选择debug
需要说明的是,如果debug运行时没有遇到断点,则debug会像往常run一样执行完整个程序。
设置断点
在需要进行断点调试的代码行的左侧空白处鼠标左键点击即可放置断点再次点击断点可以将其取消断点是可以无限放置的,根据自己需要放置即可每次debug运行后会在断点处停下,断点行的语句是还未执行的对断点右键还可以设置断点生效的条件。
快捷键按钮介绍
1.debugger窗口,切换在这里面可以看到3和4;
2.控制台,切换到这里可以看到程序向控制台打印的内容;
3.变量状态表,可以看到程序中所有已经生效的变量的值的情况,同时也可以直接修改某个变量的值,对某个变量右键使用setValue即可。
4.观察窗口,可以在观察窗口中加入我们想要在断点中执行的语句,点击+号,输入代码语句,这些语句在每次程序运行到断点时就会执行一次,之后程序停在打断点的代码行前。
5. 重新运行debug,显而易见,就是debug程序从头开始。
6. 运行至下一个断点,让程序从断点处开始继续运行,直到遇到下一个断点。
7. 暂停,如果程序还未运行到断点,但还在运行(比如断点前有某些费时操作)点此按钮可以暂停程序,并观察此处的变量状况。
8. 停止,显而易见,停止debug程序,恢复普通的编辑模式。
9. 点这个按钮会弹出一个窗口,可以查看程序中所有的断点,并可以设置每个断点的一些触发条件等。
10. 暂时使所有断点失效,点击此按钮后,设置的断点将由红色变为白色,此时程序执行就如同正常的run一样。
11. 回到断点位置,如果程序的代码行数很多,断点已经离当前显示的代码行很远了,点击此按钮可以快速回到断点位置。
12. 单步执行(快捷键F8),点此按钮可以一行一行的执行代码,按一次执行到下一条将要执行的语句。
13. 单步进入(快捷键F7),点此按钮也会一行一行的执行代码,但是,当这一行代码中使用了我们在项目中编写的方法,则会进入到方法内部,查看变量的情况。
14. 强制单步进入(快捷键shift+alt+F7),这个功能和单步进入类似,但是很大区别是当这一行代码执行中使用到了方法,无论是我们在项目中编写的还是JAVA官方提供的,点此按钮都会强制进入到这个方法内部,观察变量的情况。注意这个按钮谨慎连点,可能会跳入很深层的源码。
15. 单步跳出(快捷键shift+F8),当我们单步进入后,点击此按钮一次,可以返回上一层,直到跳到我们编写断点的代码层。
16. 超级跳出,直接回到我们编写断点的代码层。
17. 执行到光标所在位置,点此按钮会让程序无视断点,以最短的时间(不会路过,一到站就停下)执行到当前光标所在位置。
更多推荐
debug功能使用解析?












发布评论