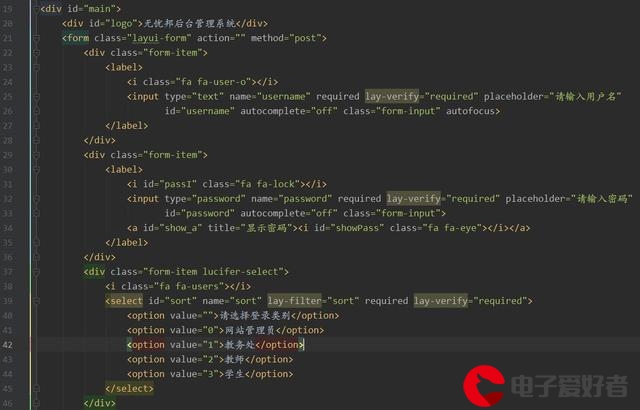 虚拟机"/>
虚拟机"/>
KVM,esxi虚拟机
KVM,esxi虚拟机
- 1、安装配置kvm虚拟机,并创建虚拟机。
- 1.1 KVM系统要求
- 1.1-1 安装的系统如果是最小化安装时,转换为图形化界面方式
- 1.1-2 安装的系统为图形化界面时,修改注意事项
- 1.1-3 安装新系统时,只需要选择这个选项安装
- 1.2 KVM使用方式
- 1.2-1 安装KVM,用命令行指定方式创建虚拟机
- 1.2-2 安装KVM,用图形化方式创建虚拟机
- 2、实现将虚拟机在vmware esxi主机之间跨主机迁移。
- 2.1 vmware esxi 6.7安装
- 2.2 安装Windows 2016,在Windows 2016上安装VMware vCenter Server
- 2.3 VMware vCenter Server添加esxi主机
- 2.4 在一台vmware esxi 上传虚拟机系统镜像
- 2.5 esxi创建虚拟机
- 2.6 VMware vCenter Server创建专用网络,进行2个esxi的虚拟机之间迁移
1、安装配置kvm虚拟机,并创建虚拟机。
KVM最好安装为图形界面,这样创建虚拟机也好方便管理
1.1 KVM系统要求
1.1-1 安装的系统如果是最小化安装时,转换为图形化界面方式
用虚拟机时需要打开CPU这些选项
关闭防火墙,关闭selinux
systemctl disable firewalld
systemctl stop firewalld
sed -i 's/SELINUX=enforcing$/SELINUX=disabled/g' /etc/selinux/config
setenforce 0
最小化安装变成图形化界面方式
yum groupinstall -y "GNOME Desktop"
systemctl set-default graphical.target 设置linux主机为图形界面模式
安装完成后,重启查看是否为图形界面模式在linux主机安装VNC服务端,用来在Windows下用VNC客户端远程linux主机
yum install tigervnc-server -y
cp /lib/systemd/system/vncserver@.service /etc/systemd/system/vncserver@:1.servicevi /etc/systemd/system/vncserver@\:1.service
在service下修改USER,哪个用户远程写哪个
[Service]
Type=simple
ExecStart=/usr/bin/vncserver_wrapper root %i #这行有<USER>,把它也修改为rootvncpasswd 用哪个用户登录就用(su - 用户名)切换到用户,然后设置vnc密码
Would you like to enter a view-only password (y/n)? n多个用户远程就cp多一个service,然后把用户名重新修改,端口号是5900+vncserver@\:1.service这里的1,比如5902这样。systemctl start vncserver@\:1.service
systemctl enable vncserver@\:1.service
ss -tnl 确认5901端口打开
下载安装VNC客户端,测试能否远程linux主机
VNC客户端下载地址VNC客户端
在Windows下安装完成后,用win+s调出搜索栏,输入vnc
输入远程的地址和端口
192.168.116.130:5901
点击continue
输入密码
鼠标往上拉,可以看到linux的登录界面,输入账户密码登录
1.1-2 安装的系统为图形化界面时,修改注意事项
虚拟机安装图形界面时只需要将CPU选项虚拟化打开
1.1-3 安装新系统时,只需要选择这个选项安装
1.2 KVM使用方式
1.2-1 安装KVM,用命令行指定方式创建虚拟机
命令行创建虚拟机
将下载好的镜像上传到linux主机
centos镜像地址:Centos
选择版本,找到isos/x86_64/目录下进行下载
用winscp或者xshell等工具将镜像上传到linux主机
yum -y install qemu-kvm libvirt virt-manager virt-install virt-viewer 安装KVM工具
qemu-img create -f qcow2 /var/lib/libvirt/images/centos7.7-1.qcow2 3G 创建虚拟机存储空间virt-install --virt-type kvm --name centos7 --ram 1024 --vcpus 2 --cdrom=/tmp/CentOS-7-x86_64-DVD-1908.iso --disk path=/var/lib/libvirt/images/centos7.7-1.qcow2 --network network=default --graphics vnc,listen=0.0.0.0 --noautoconsole --os-variant=Centos7.0--virt-type kvm 指定模式
--name centos7 指定虚拟机名字
--ram 1024 指定虚拟机内存
--vcpus 2 指定CPU个数
--cdrom=/tmp/CentOS-7-x86_64-DVD-1908.iso 指定系统镜像来源,不能放在root目录下
--disk path=/var/lib/libvirt/images/centos7.7-1.qcow2 指定上面创建的虚拟机存储空间
--network network=default 指定使用默认网络
在图形界面下输入
virt-manager
右键点击open
可以看到安装界面,然后一直安装即可
1.2-2 安装KVM,用图形化方式创建虚拟机
将下载好的镜像上传到linux主机
centos镜像地址:Centos
选择版本,找到isos/x86_64/目录下进行下载
用winscp或者xshell等工具将镜像上传到linux主机
进入桌面,右键新建终端
安装KVM工具
yum -y install qemu-kvm libvirt virt-manager virt-install virt-viewer
在图形界面下输入
virt-manager
点击这个开始新建虚拟机
选择第一个
点击这个找到上传系统镜像的目录
设置内存和CPU
设置虚拟机硬盘大小
设置虚拟机名字
默认自动跳转到安装centos 7
没有跳转在虚拟机右键点击open即可
2、实现将虚拟机在vmware esxi主机之间跨主机迁移。
拓扑图:
2.1 vmware esxi 6.7安装
系统下载链接:esxi 6
系统下载链接:esxi 7
安装vmware esxi版本:VMware-VMvisor-Installer-201912001-15160138.x86_64.iso
注意:用vmware虚拟机可以选择乌班图系统方式安装,CPU选项要开启这3个虚拟化功能,要不然装不了
安装步骤
回车
按F11同意协议
回车
回车,选择默认语言
输入密码
按F11开始安装
回车重启
配置IP,按F2输入账户密码登录
再次按F2进入选项
选择第3个,配置IP
按ESC退出,选择Y保存IP地址
2.2 安装Windows 2016,在Windows 2016上安装VMware vCenter Server
这台设备是用来安装VMware vCenter Server,这个软件是用来管理多台esxi的
注意:必须安装在系统版本是Windows Server 2008 SP2或更高版本
VMware vCenter Server下载:VMware vCenter Server
下载这个,VMware-VIM-all-6.7.0-14367737 VMware vCenter Server for Windows.iso
以Windows 2016系统,系统内存要在8G以上,安装vCenter Server
设置本地hosts文件,这个名称安装时要用到
C:\Windows\System32\drivers\etc
编辑hosts文件
192.168.2.230 vmware-client
打开文件,开始安装VMware vCenter Server
选择安装
选择下一步
输入刚才设置的hosts名
忽略这个
输入密码
2.3 VMware vCenter Server添加esxi主机
打开网址,在网页上添加2台esxi主机
http://192.168.2.230
输入本机账户名和后缀名administrator@vsphere.local,还有上面设置的密码
右键选择新建数据中心
修改设置,要不然会出现添加不了esxi的情况
选择vmware-client>选中配置>设置>高级设置>点击编辑设置
找到vpxd.certmgmt.mode,原本的值是vmca,修改成thumbprint,保存即可
在数据中心右键添加esxi主机
输入要添加的esxi的IP
输入esxi的账户密码
2.4 在一台vmware esxi 上传虚拟机系统镜像
登录一台vmware esxi网页,输入安装时设置的root账户和密码
https://192.168.2.156/
点击浏览存储器
点击上传,将下载好的系统镜像上传
2.5 esxi创建虚拟机
上传镜像后,点击虚拟机,开始创建centos7虚拟机
选择第一个
选择要安装的系统版本
选择安装系统的硬盘,有多块硬盘根据需要安装
其他配置自定义,但是CD这里要选择刚才上传的系统镜像
点击完成
默认创建好虚拟机没开机,点击打开电源
右键点击打开控制台
选择第一个,开始安装centos 7
选择分区
默认分区点Done就行
自定义分区点红色箭头再点Done
设置密码,等待安装完成
设置主机名和测试文件
hostnamectl set-hostname centos7-0
hostname
echo `hostname` >test.txt
2.6 VMware vCenter Server创建专用网络,进行2个esxi的虚拟机之间迁移
2台esxi都要添加同一个网络
登录VMware vCenter Server,选择esxi主机,点击右键添加网络
选择第一个
选择现有交换机,用本身的网络做新的网络出来
添加这个属性,2个esxi的新网络标签名字必须一致
输入新的网络IP
注意:需要迁移的虚拟机需要解除所有挂载,登录esxi网页确保虚拟机没有挂载其他设备
把光盘卸载,只留主机设备
选择esxi,虚拟机迁移最好关机再迁移,右键选中迁移
选中第3个
确认这里显示兼容成功
选择虚拟机在新的esxi主机的存储位置
在下面任务栏查看迁移进度
最终可以看到设备迁移成功
登录esxi主机,确认虚拟机状态
更多推荐
KVM,esxi虚拟机












发布评论