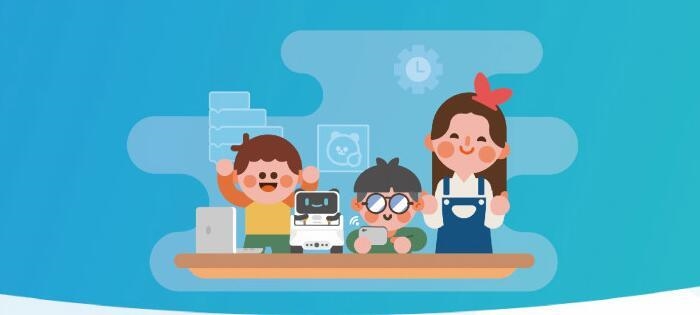 重装系统"/>
重装系统"/>
2019计算机项目部第二次培训——虚拟机安装和linux简单命令使用、重装系统
文章目录
- 虚拟机创建
- Linux系统安装
- linux命令
- 用户管理
- 1.who命令
- 2.useradd命令
- 4.su命令
- 5.passwd命令
- 6.userdel命令
- 文件操作基本命令
- 1. ls命令
- 2. cd命令
- 3. pwd命令
- 4. mkdir命令
- 5. rmdir命令
- 6. touch命令
- 7. rm命令
- 8.mv命令
- 9.cp命令
- 10.cat命令
- 11.find命令
- 12.chmod命令
- 文件压缩和解压命令
- 1.tar命令
- 2. gzip命令
- 3.bzip2命令
- 系统管理命令
- 1.ps命令
- 2.kill命令
- 关机重启命令
- 重装系统
- 下载和创建Windows安装介质
- 重装系统
虚拟机创建
-
打开安装好的VMware
-
点击左上角的文件,选择新建虚拟机
-
点击下一步
-
点击1、选择稍后安装操作系统 2、下一步
-
选择1、客户机操作系统;2、版本; 3、下一步
-
设置虚拟机名字和储存位置;下一步
-
设置磁盘大小;下一步
-
点击完成即可
-
查看
Linux系统安装
-
点击编辑虚拟机设置
-
选择linux镜像
-
点击开启虚拟机
-
通过上下键选择Install or upgrade an existing system 然后通过enter键选择
-
选择skip跳过磁盘检查,不然的花费很长时间
-
点击Next
-
选择简体中文,然后点击Next
-
默认选择,点击下一步
-
默认选择,点击下一步
-
选择是,忽略所有数据
-
设置主机名,点击下一步
-
选择时区
-
设置超级管理员密码root
-
自定义分区
-
分区挂载
1.
2
3.
4.
5.重复1-3步骤,选择按下面图片
6.
7. -
分区完后,点击下一步
-
选择格式化
-
选择写入磁盘
-
选择下一步
-
选择Desktop然后下一步
-
漫长的等待
-
点击重新引导,系统重启后一直点击前进
-
通过root登录
1.
2.
3. -
如果出现下面画面,则安装成功
linux命令
用户管理
Linux是一个支持多用户操作的系统,任何一个要使用系统资源的用户,都需要向超级管理员申请一个用户,然后通过用户名和密码进入该系统。超级管理员拥有无限的权利,它可以对系统的其他用户进行管理,控制其他用户的访问权限。
1.who命令
用来查看当前登录的用户
who
2.useradd命令
改命令用来添加用户,在Unix和Linux中adduser和useradd都可以用来添加用户
| 参数 | 含义 |
|---|---|
| -d | 指定用户登录系统时的主目录,默认在/home下建立与用户同名目录为主目录 |
实例:创建一个hhuc用户
useradd hhuc
4.su命令
改命令用来用户之间进行切换 root用户切其他用户可以直接切换,并不用输入密码;普通用户之间相互切换得输密码
- 例子:切换到刚才所创建的hhuc用户
su hhuc
5.passwd命令
改命令用来设置用户密码
- 例子:修改用户hhuc的密码
passwd hhuc
6.userdel命令
该命令用来删除用户
| 命令 | 含义 |
|---|---|
| userdel 用户名 | 删除用户,但是不会自动删除用户所在的主目录 |
| userdel -r 用户名 | 删除用户,同时删除用户所在的主目录 |
- 例子:删除tjp用户及其所在的根目录
userdel -r tjp
文件操作基本命令
1. ls命令
list的缩写,通过ls命令可以查看当前文件夹中包含的文件。
- 常用参数
| 参数 | 功能 |
|---|---|
| -a | 列出目录所有文件,包含隐藏文件 |
| -h | 以易读大小显示 |
| -l | 除了文件名之外,还将文件的权限、所有者等信息列出 |
| -t | 以文件修改时间排序 |
- 例子:以易读方式显示文件中文件的详细信息
ls -lh
- 例子:显示文件中的所有文件,包含隐藏文件
ls -a
2. cd命令
chnge directory的缩写,用来实现不同文件夹之间的跳转
| 命名 | 含义 |
|---|---|
| / | 进入根目录 |
| ~ | 进入home目录 |
| - | 进入上一次工作路径 |
| 目录名 | 进入指定目录 |
- 例子:进入根目录
cd /
3. pwd命令
pwd命令用来查看当前工作目录的路径
- 例子:查看当前工作目录路径
pwd
4. mkdir命令
mkdir命令用来创建文件夹
| 参数 | 含义 |
|---|---|
| -p | 递归创建文件夹 |
- 例子:在当前目录下创建一个test文件夹
- 例子:在当前文件夹递归创建文件test1/test2/test3
5. rmdir命令
rmdir用来删除目录,删除时必须具有对父级目录的写权限 注意:不能删除非空目录
| 参数 | 含义 |
|---|---|
| -p | 递归删除目录 |
- 例子:删除非空目录报错
rmdir test
- 例子:递归删除当前目录下的test1/test2/test3
rmdir -p test1/test2/test3
6. touch命令
touch命令用来创建文件
- 例子:在当前目录下创建一个test.txt文件
touch test.txt
7. rm命令
删除一个目录中的一个或多个文件或目录,如果没有使用-r命名,则不能删除目录。为了防止文件误删,可以使用参数-i以逐个确认要删除的文件
| 参数 | 含义 |
|---|---|
| -r | 删除目录 |
| -i | 以交互式方式进行删除 |
| -f | 强制删除,忽略不存在的文件,无需提示 |
- 例子:已交互方式删除test.txt文件
rm -i test.txt
- 例子:强制删除当前路径下的test目录
rm -rf test
8.mv命令
mv命令用来移动文件或修改文件名。如果第二个参数为目录,则移动文件到该目录下;如果第二个参数为文件,则将文件改名。
| 参数 | 含义 |
|---|---|
| i | 若指定目录下已有同名文件,先询问是否进行覆盖操作 |
| f | 若指定目录下已有同名文件,直接覆盖,并不会询问 |
- 例子:已交互方式将当前文件中的test.txt移到test2文件中
mv -i test.txt test2/
- 例子:强制把当前文件中的test.txt移到test2文件中
mv -f test.txt test2/
9.cp命令
将源文件复制到目标文件中
| 参数 | 含义 |
|---|---|
| -i | 已交互式方式进行 |
| -r | 复制目录及目录下的所有项目 |
- 例子:以交互式方式将当前文件中的test.cpp文件复制到test2中
cp -i test.cpp test2/
- 例子:将目录test2下的所有文件复制到test3中
cp -r test2/ test3
10.cat命令
主要用来查看文件内容
- 查看test.txt文件内容
cat test.txt
11.find命令
用于在文件系统中查找文件
格式
find 目录 参数 配合参数的命令
| 参数 | 含义 |
|---|---|
| -name | 按文件名查找文件 |
| -size | 按文件大小查找文件 |
| -mmin n | 查找最后n分钟修改的文件 |
| -mtime n | 查找最后n*24小时修改的文件 |
- 例子:通过名字查找当前目录下的test.cpp文件
find ./ -name test.cpp
- 例子:查找当前目录下以.cpp结尾的文件
find ./ -name *.cpp
12.chmod命令
该命令用来改变文件的权限,文件有三个权限{读®,写(w),可执行(x)}
文件压缩和解压命令
1.tar命令
tar是Unix和linux最常用的备份工具,可以把一系列文件归档到一个大文件中,也可以把归档文件解开恢复数据。
格式:
tar [参数] 打包文件名 文件
| 参数 | 含义 |
|---|---|
| -c | 生成归档文件 |
| -v | 列出归档和解档的详细过程,显示进度 |
| -f | 指定归档文件名,f后面一定是.tar文件,所以该参数必须放在最后 |
| -x | 解开归档文件 |
- 例子:将test2中的所有文件归档成一个名为a.tar的归档文件
tar xvf a.tar test2
2. gzip命令
tar与gzip命令结合使用实现打包、压缩。tar负责打包文件,但不压缩。用gzip压缩tar打包后的文件,其扩展名为xxx.tar.gz
格式
gzip [选项] 被压缩文件
| 参数 | 含义 |
|---|---|
| -d(decompression) | 解压 |
| -r(reduce) | 压缩 |
- 例子:将刚刚打包的a.tar文件压缩
gzip -r a.tar
- 例子:将刚刚压缩的a.tar.gz文件解压
gzip -d a.tar.gz
3.bzip2命令
tar与bzip2命令结合使用实现文件打包、压缩。tar负责打包,bzip2负责压缩,压缩后的名字为xxx.tar.bz2.
在tar命令中增加一个选项(-j)可以调用bzip2实现一个压缩的功能,实现一个先打包后压缩的过重。
格式
压缩:
tar -jcvf 压缩包名.tar.bz2 文件/目录
解压
tar -jxvf 压缩包名.tar.bz2
- 例子:将test2目录压缩成test2.tar.bz2格式
系统管理命令
1.ps命令
改命令可以用来查看进程的详细情况。
| 参数 | 含义 |
|---|---|
| -a | 显示终端上的所有进程,包括其他用户的进程 |
| -u | 显示进程的详细信息 |
| -r | 只显示正在运行的进程 |
- 例子:显示当前系统进程的所有信息
ps -u
2.kill命令
kill命令用来杀死指定的进程,有的进程不能直接被杀死,这时只要加一个参数“-9”表示强制结束
关机重启命令
| 命令 | 含义 |
|---|---|
| reboot | 重启 |
| init 6 | 重启 |
| shutdown -r now | 重启 |
| shutdown -h now | 关机 |
| halt | 关机 |
| init 0 | 关机 |
重装系统
下载和创建Windows安装介质
首先,使用搜索引擎搜索Windows安装介质,注意分辨网址,选择下图中圈出的网站。
进入网站后,选择我们需要的Windows版本,我们以Win10为例,所以就选择Windows10。
选择系统版本后,浏览器将自动跳转到一个新的网页,我们在这里选择立即下载工具。
下载完成后,打开下载好的工具,如果提示是否允许该应用对设备的更改时,选择允许。
请注意,安装介质在下载文件时占用的是系统盘的空间,请确保系统盘拥有10GB及以上的空间!!!
接下来按照以下的图片进行操作。
- 选择接受
- 等待准备工作结束,结束后,选择为另一台电脑创建安装介质xxx,然后点击下一步。
- 取消勾选对这台电脑使用推荐的配置,然后根据自己的需要下载相应的Windows版本以及体系结构。Windows版本选择Windows10即可,如果不确定应该选择哪一个体系结构,请按下面的步骤进行操作。如果已经确定了体系结构,请在选择完成后直接点击下一步。
首先,在回到桌面后,右键此电脑,选择属性(如图一所示),如果桌面没有这个图标,也可以选择打开文件管理器,在文件管理器左侧的快速访问中右键此电脑,选择属性(如图二所示)
图一
图二
完成如上步骤后,系统会弹出以下界面。在这里,我们需要注意两个参数,一个是已安装的内存,一个是系统类型。一般情况下,当前系统是32位操作系统时,我们就在Windows安装介质中选择体系结构为32位;当前系统是64位操作系统时,我们就在Windows安装介质中选择体系结构为64位。
如果想升级电脑配置,如加内存什么的,那么,在当前的操作系统为32位的情况下,我们可以在Windows安装介质中选择体系结构为64位(注意:在这种情况下重装64位操作系统,是没办法自动激活操作系统的,可能需要通过激活工具或者购买密钥来激活系统)。
选择完成后,我们点击下一步。
-
这一步,我们需要选择直接创建到U盘或者下载ISO文件。对于小白用户,点击U盘后选择下一步。
-
接下来,我们需要将U盘插入电脑(记得将U盘中的数据拷贝到电脑上,创建介质的操作会擦除U盘中所有的数据)。然后点击刷新驱动器列表,此时U盘的盘符会显示在列表中,我们选择需要创建介质的U盘,然后点击下一步,在准备工作结束后。可能有其它的提醒,在确定选择后,**Windows安装介质*就会在你的U盘中创建一个系统的安装环境。
-
在创建完成后,打开U盘,应该会看到类似于下图的界面。有些同学可能会觉得一堆文件在U盘的根目录下比较乱,想着把文件全部放到一个文件夹中去,注意:不要这么做!
重装系统
我们首先需要确定电脑的操作系统版本,以及体系结构。这个步骤可以参考下载和创建Windows安装介质中的第3点,如果电脑已经无法启动,那么可以通过电脑生产厂商或者搜索引擎来确定系统的版本。
一般地,我们可以根据自己的电脑品牌在搜索引擎中搜索到自己所使用的电脑进入启动项选择的快捷键。我们只需在电脑按下开机键后连续敲击进入启动项选择的快捷键即可进入启动项选择的界面。界面如下图所示:
在这里,我们可以根据自己的U盘生产厂商来确定哪一个是U盘常见的厂商有:(闪迪)SanDisk、(金士顿)kingston、三星(Samsung)等等。这里需要注意一点,如果使用三星的U盘,很有可能遇到电脑上的硬盘也是三星生产的情况,一般情况下,我们选择名字最短的那个(而且名字不是Windows Manager的)。Windows Manager其实就是启动你安装在系统盘的Windows操作系统,这也算是微软公司人性化的一方面,方便用户在这里找到自己的U盘。
如果没能在这里找到自己的U盘那将启动项选择中的所有选项都选一遍。如果还没有,那就意味着电脑主板使用了Legacy的引导方式,此时需要进入BIOS设置进行调整,这个过程比较繁琐,实在想了解的可以在本篇博客下留言,我们当面交谈。
正确选择启动项后,我们会进入Windows安装界面(电脑可能会重启,静静等待即可),接下来,我们就可以愉快地安装系统了。
重装系统一般需要注意三点,第一点,如果在重装前,电脑的操作系统已经激活,且为正版,那么,我们在激活Windows只需选择我没有产品密钥,Windows会在电脑启动后自动激活(如有硬件改动:换主板什么的大改动才会造成系统无法正常激活,则需登录微软账户进行申请,网上有详细的教程,在这里我就不一一赘述了)
第二点,注意正确选择操作系统版本(系统版本已经体系结构),错选可能导致Windows无法正常激活。
第三点,在系统重装完成后(即下面的进度条跑完),电脑会重启,这时需要拔出U盘,如果没有拔出,再次进入了系统安装界面,也不用担心,点击关闭界面的按钮,选择确定退出,快速拔出U盘,电脑重启后就可以进入系统的欢迎界面了~
这次培训就讲到这里,谢谢大家!
更多推荐
2019计算机项目部第二次培训——虚拟机安装和linux简单命令使用、重装系统












发布评论