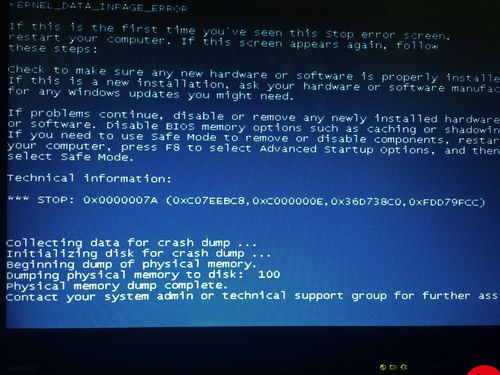 基础知识介绍"/>
基础知识介绍"/>
WPF 基础知识介绍
1. 项目框架
MVVM是Model、View、ViewModel的简写,这种模式的引入就是使用ViewModel来降低View和Model的耦合,说是降低View和Model的耦合。也可以说是是降低界面和逻辑的耦合,理想情况下界面和逻辑是完全分离的,单方面更改界面时不需要对逻辑代码改动,同样的逻辑代码更改时也不需要更改界面。同一个ViewModel可以使用完全不用的View进行展示,同一个View也可以使用不同的ViewModel以提供不同的操作。
Assets
…Fonts
…Images
…Styles
Common(通用类)
Converter(转换器)
DataAccess
Model
View
ViewModel
2. XAML
Window属于ContentControl(内容控件),一个内容控件只能容纳一个内容,如grid
属性:
ShowInTaskbar 窗口是否具有任务栏按钮
WindowStartupLocation 窗口启动位置
WindowState 窗口最大化最小化显示
TopMost Icon
事件
Loaded
Closing
MouseDoubleClick
2.1. 窗体圆角
更改window 窗体属性AllowTransParency为True,BackGround为Transparent,OpacityMask为White,这样设置才能保证当我们设置为圆角的时候,四个角能够透明显示
只需要在原来的Grid同级加个Border,然后再Grid和Bordr的外层加个Grid即可BorderThickness用来表示Border的粗细程度,BorderBrush用来表示Border的颜色,CornerRadius表明四个角的弯曲度
2.2. 窗体继承
.html
.html
需要单独创建一个资源字典类型的xaml文件和配套的cs文件
2.2. Binding 和 字符串拼接
<Grid><TextBlock HorizontalAlignment="Left" Margin="51,114,0,0" TextWrapping="Wrap" Text="{Binding Text, ElementName=textBox, StringFormat=Test:\{0\}}" VerticalAlignment="Top"/></Grid>
2.3. Backgroud Binding 是字符串格式,不是Brush类型
<Button Content="{Binding BtnTestContent}" Command="{Binding StartTestCommand}" Background="{Binding BtnTestBackground}"/>
BtnTestBackground = "#673AB7";
2.4. button圆角
<!--按钮-->
<Button Grid.Row="3" Grid.Column="2" Content="取消" Margin="30,40,200,40" ><Button.Template ><ControlTemplate TargetType="{x:Type Button}" ><Border BorderBrush="{TemplateBinding Control.BorderBrush}" BorderThickness="1" CornerRadius="7,7,7,7"><Border.Background>#FFDDDDDD</Border.Background><ContentPresenter Content="{TemplateBinding ContentControl.Content}" HorizontalAlignment="Center" VerticalAlignment="Center" ></ContentPresenter></Border></ControlTemplate></Button.Template>
</Button>
2.5. XML的转义字符
.html
1. 在XAML的后台文件中加入代码Me.TextBlock1.Text = "AAAAAAA " + vbCrLf + "BBBBBBBB"this.TextBlock1.Text = "AAAAAAA\nBBBBBBBB";2. 前端可以用下面的转义字符
空格 ( )
Tab (	)
回车 (
)
换行 (
)
2.6. 取消全局样式
Style="{x:Null}"取消模版button的style在这个模版里就可以了
2.7. 视觉状态管理器
一个VisualStateGroup里面的VisualState是互斥的
- 自定义控件通过下面的方式更改状态
: VisualStateManager.GoToState(d as NumericBoxControl, “state1”, true);- 在viewmodel 里更改状态
<i:Interaction.Triggers>
<ei:DataTrigger Binding=“{Binding StatusName}” Value=“{Binding StatusName}”>
<ei:GoToStateAction StateName=“{Binding StatusName}” />
</ei:DataTrigger>
</i:Interaction.Triggers>
<VisualStateManager.VisualStateGroups><VisualStateGroup><VisualState x:Name="state1"><Storyboard><ColorAnimationStoryboard.TargetName="PART_Value"Storyboard.TargetProperty="Foreground.Color"To="Green"Duration="0:0:0.1" /></Storyboard></VisualState><VisualState x:Name="state2"><Storyboard><ColorAnimationStoryboard.TargetName="PART_Value"Storyboard.TargetProperty="Foreground.Color"To="Red"Duration="0:0:0.1" /></Storyboard></VisualState></VisualStateGroup>
</VisualStateManager.VisualStateGroups>
2.8. Converter
.Net提供了两种Converter接口,单值转换的接口IValueConverter和多值转换的接口IMultiValueConverter,
1. xaml引用命名空间 xmlns:converter="clr-namespace:WpfApp1.Converter"
2. xaml定义resources
<Window.Resources><converter:GenderConverter x:Key="genderConverter" />
</Window.Resources>
3. Converter文件夹下添加 GenderConverter.cs 文件,继承IValueConverter接口,实现类
public class GenderConverter : IValueConverter{//Model 向 View 转换public object Convert(object value, Type targetType, object parameter, CultureInfo culture){if (value == null || parameter == null){return false;}return value.ToString() == parameter.ToString();}//View 向 Model 转换public object ConvertBack(object value, Type targetType, object parameter, CultureInfo culture){return parameter;}}
4. 控件添加Converter
<RadioButtonIsChecked="{Binding UserInfo.Gender, Converter={StaticResource genderConverter}, ConverterParameter=1}" />
2.9. Animation(动画)
共有三种类型的动画(线性/关键帧/路径),在System.Windows.Media.Animation名称空间中将会发现以下内容:
17个线性插值动画类,这些类使用线性插值动画
22个关键帧动画类,这些类使用关键帧动画
3个路径动画类,这些类使用基于路径的动画
线性动画:在一个开始值和结束值之间以逐步增加的方式(被称为线性插值的过程)改变属性的动画,DoubleAnimation动画类和ColorAnimation动画类属于第一种动画,它们使用插值平滑地改变数值
关键帧动画:从一个值突然改变到另外一个值的动画,所有的关键帧动画类都使用"类型名+AnimationUsingKeyFrames"的形式进行命名,如StringAnimationUsingKeyFrames类和ObjectAnimationUsingKey Frames类
路径的动画:基于路径的动画修改数值使其符合由PathGeometry对象描述的形状,并且它主要用于沿着路径移动元素。基于路径的动画类使用"类型名+AnimationUsingPath"的形式进行命名,如DoubleAnimationUsingPath动画类和PointAnimationUsingPath动画类
例子1
- 在<Window.Resources>下添加
<Storyboard x:Key="sbkey"><!--线性--><DoubleAnimation From="1.0" To="0.0" Duration="0:0:1" Storyboard.TargetName="Bd" Storyboard.TargetProperty="Opacity"></DoubleAnimation><!--线性--><ColorAnimation From="White" To="Orange" Duration="0:0:2" Storyboard.TargetName="Bd" Storyboard.TargetProperty="Background"></ColorAnimation><!--离散--><ColorAnimationUsingKeyFramesRepeatBehavior="Forever"Storyboard.TargetName="StatusLED"Storyboard.TargetProperty="Fill.Color"><DiscreteColorKeyFrame KeyTime="0:0:0.5" Value="Green" /><DiscreteColorKeyFrame KeyTime="0:0:1" Value="Gray" /></ColorAnimationUsingKeyFrames></Storyboard>
- 在<Window.triggers>下添加
<EventTrigger RoutedEvent="Button.Click" Sourcename="button"><BeginStoryboard Storyboard="{staticResource sbkey}" />
</EventTrigger>
例子2
某个控件沿着规划路径移动
<Window.Resources><PathGeometry Figures="M0,0 100,100 500,100 600,200" x:Key="path"/><Storyboard x:Key="sb"><PointAnimationusingPath Storyboard.TargetName="eg" Duration="0:0:5" Storyboard.TargetProperty="Center"/></Storyboard>
</Window.Resources>
<Window.Triggers><EventTrigger RouteEvent="Window.Loaded"><BeginStroyboard Storyboard="{StaticResource sb}"></EventTrigger>
</Window.Triggers>
<Grid><Path Data="{StaticResource path}" Stroke="Red" StrokeThickness="1"/><Path Fill="Orange"><Path.Data><EllipseGeometry Center="0,0" RadiusX="60" RadiusY="30" x:Name="eg"/></Path.Data></Path>
</Grid>
2.10. 事件触发器
在Style下的触发器只能操作自身,Style.Triggers
在控件下的触发器可以操作同级的控件,控件.Triggers
2.11. 定义系统的整体颜色方案
<Application.Resources><ResourceDictionary> <SolidColorBrush x:Key="DefultWindowBG" Color="#FF1991EC"/></ResourceDictionary>
</Application.Resources><Label Content="{DynamicResource UserLabel}" Foreground="{DynamicResource DefultWindowBG}" ><Label/>2.12. listview控件绑定右键菜单命令
2.13. 拖动改变ListView行数据顺序
.html
2.14. ListViewItem双击事件绑定到Command
.html
2.15. ListView根据显示内容更改行的背景色
.html
<ListView.ItemContainerStyle><Style TargetType="{x:Type ListViewItem}"><!-- 设置触发器 --><Style.Triggers><DataTrigger Binding="{Binding Path=RunStatus}" Value="False"><Setter Property="Background" Value="Gray" /></DataTrigger><!--<Trigger Property="IsSelected" Value="true"><Setter Property="Background" Value="Red"/><Setter Property="Foreground" Value="White"/></Trigger>--></Style.Triggers></Style>
</ListView.ItemContainerStyle>
2.16. ListView根据显示内容更改ContextMenu MenuItem
<ListViewName="listView1"ItemsSource="{Binding FlowViewDataList}"><ListView.Resources><Style x:Key="CheckMenuItem" TargetType="{x:Type MenuItem}"><Style.Triggers><DataTrigger Binding="{Binding RelativeSource={RelativeSource Mode=FindAncestor, AncestorType=ContextMenu}, Path=PlacementTarget.SelectedItem.RunStatus}" Value="True"><Setter Property="Header" Value="禁用" /></DataTrigger><DataTrigger Binding="{Binding RelativeSource={RelativeSource Mode=FindAncestor, AncestorType=ContextMenu}, Path=PlacementTarget.SelectedItem.RunStatus}" Value="False"><Setter Property="Header" Value="启用" /></DataTrigger></Style.Triggers></Style></ListView.Resources><ListView.ContextMenu><ContextMenu Background="{DynamicResource DefultWindowBG}"><MenuItemIcon="{materialDesign:PackIcon Kind=Cancel}"Style="{StaticResource CheckMenuItem}"></MenuItem></ContextMenu></ListView.ContextMenu>
</ListView>
2.20. GridView的列宽度设置为按比例分配
<Grid><Grid><Grid.ColumnDefinitions><ColumnDefinition Width="3*" /><ColumnDefinition Width="2*" /><ColumnDefinition Width="2*"/><ColumnDefinition Width="1*"/></Grid.ColumnDefinitions><Grid Grid.Column="0" x:Name="col1"/><Grid Grid.Column="1" x:Name="col2"/><Grid Grid.Column="2" x:Name="col3"/><Grid Grid.Column="3" x:Name="col4"/></Grid><ListView x:Name="listview"><ListView.View><GridView><GridViewColumn Header="header1" Width="{Binding ElementName=col1,Path=ActualWidth}"/><GridViewColumn Header="header2" Width="{Binding ElementName=col2,Path=ActualWidth}"/><GridViewColumn Header="header3" Width="{Binding ElementName=col3,Path=ActualWidth}"/><GridViewColumn Header="header4" Width="{Binding ElementName=col4,Path=ActualWidth}"/></GridView></ListView.View></ListView>
</Grid>
2.30. TreeView 获取TreeViewItem
通过toolsTree_Selected事件获取
private void toolsTree_Selected(object sender, RoutedEventArgs e)
{TreeViewItem treeViewItem = e.OriginalSource as TreeViewItem;if (treeViewItem == null || e.Handled) return;treeViewItem.IsExpanded = !treeViewItem.IsExpanded;//treeViewItem.IsSelected = false;e.Handled = true;
}
2.31. Tree
3. 基础设置
<Windows
Title="系统登录" Height="600" Width="360"
FontFamily="Microsoft YaHei" FontWeight="ExtraLight"
ResizeMode="NoResize"
WindowStartupLocation="CenterScreen"
WindowStyle="None" AllowsTransparency="True"
Background="{x:Null}" > 无边框,无背景**窗体四周小边框**
<Border Margin="5" Background="White" CornerRadius="10"><Border.Effect><DropShadowEffect Color="Gray" ShadowDepth="0" BlurRadius="5" Opacity="0.3" Direction="0" /></Border.Effect>
</Border>3.1WPF关闭应用程序,释放Window窗口资源方法
WindowsForm里一个Application.Exit();方法就可以关闭应用程序,释放掉资源。
WPF里Application类没有该方法,但是有一个Exit的事件驱动,在WPF应用程序里面关闭程序讲究很多:
在WPF应用程序的关闭是有ShutdownMode属性设置,具有3中枚举类型的值:
1)OnLastWindowClose 应用程序最后一个窗体关闭时关闭应用程序
2)OnMainWindowClose 应用程序主窗体关闭时关闭应用程序
3)OnExplicitShutdown 显示调用关闭
在OnExplicitShutdown模式下必须显示调用Application实例的ShutDown方法
3.2 DataGrid
3.2.1 表格按钮绑定事件
传的参数为当前行
<DataGridTemplateColumn Header="操作" MinWidth="120"><DataGridTemplateColumn.CellTemplate><DataTemplate><Button Content="{Binding OperationString}"Command="{Binding DataContext.VideoOperationCommand, RelativeSource={RelativeSource Mode=FindAncestor, AncestorType=DataGrid}}"CommandParameter="{Binding RelativeSource={RelativeSource Mode=FindAncestor, AncestorType=DataGrid}, Path=SelectedItem}" /></DataTemplate></DataGridTemplateColumn.CellTemplate>
</DataGridTemplateColumn>传的参数为整个datagrid
<Button Content="Set" Uid="{Binding Id}" HorizontalAlignment="Center" VerticalAlignment="Center"Style="{StaticResource SetButtonStyle}" Width="50" Background="#007DFA"Command="{Binding DataContext.SetClickCommand, RelativeSource={RelativeSource Mode=FindAncestor, AncestorType=DataGrid}}"CommandParameter="{Binding ElementName=pduData}" >
</Button>
3.2.2 获取 DataTemplate 里面的控件
DataGrid dataGrid = (DataGrid)obj;DataGridTemplateColumn templeColumn = dataGrid.Columns[0] as DataGridTemplateColumn;FrameworkElement element;
CheckBox checkBox;for(int i = 0; i < dataGrid.Items.Count; i++)
{element = dataGrid.Columns[0].GetCellContent(dataGrid.Items[i]);checkBox = templeColumn.CellTemplate.FindName("checkPDU", element) as CheckBox;Console.WriteLine(checkBox.IsChecked.ToString());
}
3.2.3 绑定ItemsSource=“{Binding Collection,Mode=TwoWay}”
数据源的绑定方式是OneWay, 前端更改了数据,是不能同步到后端的,
如果需要同步到后端,可以在具体的cell 添加UpdateSourceTrigger=PropertyChanged,比如下面的
IsChecked=“{Binding IsChecked, Mode=TwoWay, UpdateSourceTrigger=PropertyChanged}”
3.2.4 自动滚动到最新行
public OneDimensionalCodeFuncView(){InitializeComponent();((ICollectionView)this.DataGridOneDC.Items).CollectionChanged += QueryBusinessLevelWindow_CollectionChanged;}private void QueryBusinessLevelWindow_CollectionChanged(object sender, System.Collections.Specialized.NotifyCollectionChangedEventArgs e){if (e.NewItems != null)//新增数据时才出发滚动this.DataGridOneDC.ScrollIntoView(this.DataGridOneDC.Items[this.DataGridOneDC.Items.Count - 1]);}
3.2.5 采用handycontrol的样式
添加样式资源,一般是在App.xaml里添加,如果样式被覆盖了,可以在DataGrid所在的xaml页面添加
<ResourceDictionary.MergedDictionaries>
<hc:ThemeResources />
<hc:Theme />
</ResourceDictionary.MergedDictionaries>
居中的样式
<Style
x:Key="DataGridTextCenterRowHeaserStyle"BasedOn="{StaticResource DataGridRowHeaderStyle}"TargetType="DataGridRowHeader"><Setter Property="HorizontalContentAlignment" Value="Center" />
</Style>
<Stylex:Key="DataGridTextCenterColumnStyle"BasedOn="{StaticResource DataGridCellStyle}"TargetType="DataGridCell"><Setter Property="HorizontalContentAlignment" Value="Center" />
</Style>
<Stylex:Key="DataGridTextCenterColumnHeaderStyle"BasedOn="{StaticResource DataGridColumnHeaderStyle}"TargetType="DataGridColumnHeader"><Setter Property="HorizontalContentAlignment" Value="Center" />
</Style><DataGrid
x:Name="DataGridOneDC"
Width="390"
Height="300"
HorizontalContentAlignment="Center"
VerticalContentAlignment="Center"
hc:DataGridAttach.ShowRowNumber="True"
AutoGenerateColumns="False"
HeadersVisibility="All"
HorizontalScrollBarVisibility="Disabled"
IsReadOnly="True"
ItemsSource="{Binding OneDimensionalCodeDataCollection}"
RowHeaderStyle="{StaticResource DataGridTextCenterRowHeaserStyle}"
RowHeaderWidth="30">
<DataGrid.Columns><DataGridTextColumnWidth="17*"Binding="{Binding Content}"CellStyle="{StaticResource DataGridTextCenterColumnStyle}"Header="解码字符串"HeaderStyle="{StaticResource DataGridTextCenterColumnHeaderStyle}" />
</DataGrid.Columns>
</DataGrid>
3.3 MouseLeftButtonDown事件失效的问题
控件在捕获了MouseLeftButtonDown事件后,会将该事件的“Handled”设置为True,这个属性是用在事件路由中的,当某个控件得到一个RoutedEvent,就会检测Handled是否为true,为true则忽略该事件。
并且,控件本身的Click事件,相当于将MouseLeftButtonDown事件抑制(Supress)掉了,转换成了Click事件。所以,如果一定要使用这个事件的话,需要在初始化的函数里利用UIElement的AddHandler方法,显式的增加这个事件
public MainWindow(){InitializeComponent();button_get_trade_record.AddHandler(Button.MouseLeftButtonDownEvent, new MouseButtonEventHandler(this.button_get_trade_record_MouseLeftButtonDown), true);}3.4 绑定用户控件中某控件的属性
=8
使用依赖属性
3.5 播放flash动画
=7
3.6 绑定跟踪调试
=6
在引用里添加 xmlns:dbg=“clr-namespace:System.Diagnostics;assembly=WindowBase”
3.7 动态的复制粘贴控件
=3
3.8 为粘贴的控件添加事件
=6
3.9 WPF使用winform的控件
3.10 ViewModel里获取View 里的控件对象
1. 通过loaded事件获取(下面的例子因为使用了WindowsFormsHost,不能直接绑定WindowsFormsHost下面的控件ElementName,需要先绑定WindowsFormsHost,然后通过child获取)
xmal
<i:Interaction.Triggers><i:EventTrigger EventName="Loaded"><mvvm:EventToCommand Command="{Binding LoadedHWCommand}" CommandParameter="{Binding ElementName=FormHost}" /></i:EventTrigger></i:Interaction.Triggers>
viewmodel public RelayCommand<object> LoadedHWCommand { get; set; }this.LoadedHWCommand = new RelayCommand<object>(LoadHW);private void LoadHW(object o){try{//获取HWindowControlWPF控件对象form_Host = (WindowsFormsHost)o;hWindow_Fit1 = (HWindow_Final)form_Host.Child;}catch (Exception){throw;}}
2. 通过按钮的command事件获取
xmal
<Buttonx:Name="Load_Pic"Width="90"Height="30"Margin="0,10"Command="{Binding LoadPicCommand}"CommandParameter="{Binding ElementName=hwindow}"Content="Load_Pic" />viewmodel
public RelayCommand<object> LoadPicCommand { get; set; }
this.LoadPicCommand = new RelayCommand<object>(LoadPic);
//获取HWindowControlWPF控件对象
HWindow_Final hWindow_Fit1 = ((HWindow_Final)o);
3.11 pictureBox控件获取Resources的png
System.Drawing.Bitmap bmp = new System.Drawing.Bitmap(Properties.Resources.查找);
IntPtr hBitmap = bmp.GetHbitmap();
System.Windows.Media.ImageSource WpfBitmap = System.Windows.Interop.Imaging.CreateBitmapSourceFromHBitmap(hBitmap, IntPtr.Zero, Int32Rect.Empty, BitmapSizeOptions.FromEmptyOptions());this.pictureBox1.Source = WpfBitmap;
3.12 ComboBox 颜色选择器
通过SelectedIndex确定默认值
3.13 颜色字符串转16进制
System.Drawing.Color temp = System.Drawing.Color.FromName("red");
string temp = System.Drawing.ColorTranslator.ToHtml(System.Drawing.Color.FromArgb(temp.R, temp.G, temp.B));
3.14 wpf使用iconfont
如果在设计界面可以显示但是在运行界面不显示,需要修改ttf文件的属性,设置生成操作为资源
# xaml文件里的设置
FontFamily="../Fonts/#iconfont"
Text=""
# 如果在代码里需要把 &# 改成 \
"\xe748"
3.15 引用外部程序集的资源
项目结构如下,主项目是AutoTestPlatform,AutoTest.Resource是专门放资源文件的程序集,主项目需要引用AutoTest.Resource里的资源。
1. 先把AutoTest.Resource添加到主项目中;
2. FontFamily="/AutoTest.Resource;component/Fonts/#iconfont"
3. <ResourceDictionary Source="/AutoTest.Resource;component/Styles/DefaultStyle.xaml"/>
3.16 遍历所有的空间
/// <summary>
/// 遍历所有的光开关通道/// </summary>
private void SearchAllCheckbox(FrameworkElement container){foreach (var child in LogicalTreeHelper.GetChildren(container)){if (child is CheckBox){CheckBox cb = child as CheckBox;if (cb.IsChecked == true){checkboxList.Add(int.Parse(cb.Tag.ToString()));}}FrameworkElement frameworkElement = child as FrameworkElement;if (frameworkElement != null){SearchAllCheckbox(frameworkElement);}}}
4. 语法
4.1. 绑定的几种方法
ElementnName 依据Name相互绑定Content="{Binding ElementName=txt1, path=Text}"
RelativeSource 相对于本身属性或者父元素属性Content="{RelativeSource Mode=Self}, Path=Height"
ItemSource 绑定到集合元素ItemSource="{Binding Collection}"
DataContext 多种不同值绑定
4.2. Show 和 ShowDialog 的区别
ShowDialog会卡住线程
4.3. 依赖属性
VS创建依赖属性快捷键 propdp
//依赖属性必须为static readonly
//DependencyProperty.Register 参数说明
//第一个参数是string类型的,是属性名。
//第二个参数是这个依赖项属性的类型。
//第三个参数是这个拥有这个依赖项属性的类型。
//第四个参数是具有附加属性设置的PropertyMetadata对象。
PropertyMetadata,FrameworkPropertyMetadata,UIPropertyMetadata
只想通过dp支持属性并提供默认值,请使用PropertyMetadata
要指定动画行为,请使用UIPropertyMetadata
某些属性影响wpf框架级别的东西,例如元素布局,父布局或数据绑定,请使用FrameworkPropertyMetadata
4.4. Usercontrol Customtrol
=12
Usercontrol 用户控件,继承与系统的控件, 控件的组装,只能使用系统自带控件的属性,
Customtrol 自定义控件,真正的控件,自定义控件属性,控件样式
xaml文件一定要放在Themes文件夹下,可以有一下这些名字,根据系统样式选择对应的xaml文件
4.5. ObservableCollection
ObservableCollection 跟 List一样使用
ObservableCollection 对象的增减可以通知界面的更新,对象内容的改变不会通知界面的更新
public ObservableCollection Collection = new ObservableCollection();
List<T>和ObservableCollection<T>的相互转换
1.ObservableCollection转换List
ObservableCollection o; // 假设已经赋值
List list = new List(o.ToList());
2.List转换ObservableCollection
List list; // 假设已经赋值
// 方法1
ObservableCollection o = new ObservableCollection(list);
//方法2
ObservableCollection o = new ObservableCollection();
list.Foreach(l => o.Add(l));
4.6. 十六进制转Brush
(SolidColorBrush)(new BrushConverter().ConvertFrom("#ffaacc"));
4.7. 跨线程更新UI
System.Windows.Application.Current.Dispatcher.Invoke(new Action(() =>
{...........
}));
4.8. 通过Bing修改依赖属性 和 直接访问控件属性的冲突
修改一个按钮的状态
①直接通过this.but_openSerial.IsEnabled = false 修改
②通过OpenSerialEnabled = true修改
通过①修改之后,再通过②修改,不生效,不能同时采用两种方式修改
可以通过 MVVMLight学习笔记(七)—Messenger使用 都使用第二种方式修改
5. 第三方库
5.1. MaterialDesignThemes
①使用 NuGet 安裝
②修改 App.xaml
<Application.Resources>
` <ResourceDictionary><ResourceDictionary.MergedDictionaries><ResourceDictionary Source="pack://application:,,,/MaterialDesignThemes.Wpf;component/Themes/MaterialDesignTheme.Light.xaml" /><ResourceDictionary Source="pack://application:,,,/MaterialDesignThemes.Wpf;component/Themes/MaterialDesignTheme.Defaults.xaml" /><ResourceDictionary Source="pack://application:,,,/MaterialDesignColors;component/Themes/Recommended/Primary/MaterialDesignColor.DeepPurple.xaml" /><ResourceDictionary Source="pack://application:,,,/MaterialDesignColors;component/Themes/Recommended/Accent/MaterialDesignColor.Lime.xaml" /></ResourceDictionary.MergedDictionaries></ResourceDictionary>`
</Application.Resources>
③修改 MainWindow.xaml
xmlns:materialDesign=""
使用Material Design的 Picker
需要把toolkit里复制的code放到 <materialDesign:DialogHost />里面
相对应的ViewModel里添加绑定的数据
添加CombinedDialogOpenedEventHandler等函数
版本4.9.0 Snackbar 不能修改FontSize的问题,可以参考
拉取4.9.0的库,更新MaterialDesignThemes.Wpf/Themes/MaterialDesignTheme.Snackbar.xaml,重新生成dll即可``
<md:Snackbar x:Name="LoginSnakeBar" Grid.Row="3" Grid.ColumnSpan="2" Foreground="White" Background="#673ab7" MessageQueue="{md:MessageQueue}" FontSize="13">
</md:Snackbar>
<ResourceDictionary xmlns=""xmlns:x=""xmlns:converters="clr-namespace:MaterialDesignThemes.Wpf.Converters"xmlns:system="clr-namespace:System;assembly=mscorlib"xmlns:wpf="clr-namespace:MaterialDesignThemes.Wpf"><ResourceDictionary.MergedDictionaries><ResourceDictionary Source="pack://application:,,,/MaterialDesignThemes.Wpf;component/Themes/MaterialDesignTheme.Button.xaml" /><ResourceDictionary Source="pack://application:,,,/MaterialDesignThemes.Wpf;component/Themes/MaterialDesignTheme.TextBlock.xaml" /></ResourceDictionary.MergedDictionaries><converters:NullableToVisibilityConverter x:Key="NullableToVisibilityConverter" /><converters:MathMultipleConverter x:Key="MathMultipleConverter"Operation="Multiply" /><converters:SnackbarActionButtonPlacementModeConverter x:Key="SnackbarActionButtonPlacementModeConverter" /><Style x:Key="MaterialDesignSnackbarActionButton"TargetType="Button"><Setter Property="Background"Value="Transparent" /><Setter Property="BorderBrush"Value="Transparent" /><Setter Property="BorderThickness"Value="1" /><Setter Property="Cursor"Value="Hand" /><Setter Property="FocusVisualStyle"Value="{StaticResource FocusVisual}" /><Setter Property="Foreground"Value="{DynamicResource SecondaryHueMidBrush}" /><Setter Property="Height"Value="36" /><Setter Property="HorizontalContentAlignment"Value="Center" /><Setter Property="Margin"Value="8,-10,-8,-10" /><Setter Property="Padding"Value="8" /><Setter Property="Template"><Setter.Value><ControlTemplate TargetType="{x:Type Button}"><Grid x:Name="Root"Background="{TemplateBinding Background}"><wpf:Ripple Padding="{TemplateBinding Padding}"HorizontalContentAlignment="{TemplateBinding HorizontalContentAlignment}"VerticalContentAlignment="{TemplateBinding VerticalContentAlignment}"Content="{TemplateBinding Content}"ContentTemplate="{TemplateBinding ContentTemplate}"Focusable="False"SnapsToDevicePixels="{TemplateBinding SnapsToDevicePixels}" /></Grid><ControlTemplate.Triggers><Trigger Property="IsMouseOver"Value="true"><Setter Property="Background"Value="{DynamicResource MaterialDesignSnackbarMouseOver}" /></Trigger><Trigger Property="IsEnabled"Value="false"><Setter Property="Opacity"Value="0.38" /></Trigger><Trigger Property="DockPanel.Dock"Value="Bottom"><Setter Property="Margin"Value="0,18,-8,-8" /></Trigger></ControlTemplate.Triggers></ControlTemplate></Setter.Value></Setter><Setter Property="TextBlock.FontSize"Value="14" /><Setter Property="TextBlock.FontWeight"Value="Medium" /><Setter Property="VerticalAlignment"Value="Stretch" /><Setter Property="VerticalContentAlignment"Value="Center" /><Setter Property="wpf:RippleAssist.Feedback"Value="{DynamicResource MaterialDesignSnackbarRipple}" /></Style><Style x:Key="MaterialDesignSnackbarActionLightButton"TargetType="Button"BasedOn="{StaticResource MaterialDesignSnackbarActionButton}"><Setter Property="Foreground"Value="{DynamicResource PrimaryHueLightBrush}" /></Style><Style x:Key="MaterialDesignSnackbarActionMidButton"TargetType="Button"BasedOn="{StaticResource MaterialDesignSnackbarActionButton}"><Setter Property="Foreground"Value="{DynamicResource PrimaryHueMidBrush}" /></Style><Style x:Key="MaterialDesignSnackbarActionDarkButton"TargetType="Button"BasedOn="{StaticResource MaterialDesignSnackbarActionButton}"><Setter Property="Foreground"Value="{DynamicResource PrimaryHueDarkBrush}" /></Style><Style TargetType="wpf:SnackbarMessage"><Setter Property="HorizontalContentAlignment"Value="Left" /><Setter Property="Margin"Value="16" /><Setter Property="Template"><Setter.Value><ControlTemplate TargetType="wpf:SnackbarMessage"><DockPanel><!-- will become a Panel to wrap a "pretend" button --><Button x:Name="PART_ActionButton"HorizontalAlignment="Right"Panel.ZIndex="1"Command="{TemplateBinding ActionCommand}"CommandParameter="{TemplateBinding ActionCommandParameter}"Content="{TemplateBinding ActionContent}"ContentStringFormat="{TemplateBinding ActionContentStringFormat}"ContentTemplate="{TemplateBinding ActionContentTemplate}"ContentTemplateSelector="{TemplateBinding ActionContentTemplateSelector}"Style="{Binding RelativeSource={RelativeSource FindAncestor, AncestorType={x:Type wpf:Snackbar}}, Path=ActionButtonStyle}"Visibility="{TemplateBinding ActionContent, Converter={StaticResource NullableToVisibilityConverter}}"><DockPanel.Dock><MultiBinding Converter="{StaticResource SnackbarActionButtonPlacementModeConverter}"><Binding Path="ActionButtonPlacement"RelativeSource="{RelativeSource AncestorType={x:Type wpf:Snackbar}}" /><Binding Path="(wpf:SnackbarMessage.InlineActionButtonMaxHeight)"RelativeSource="{RelativeSource AncestorType={x:Type wpf:Snackbar}}" /><Binding Path="ActualHeight"RelativeSource="{RelativeSource AncestorType={x:Type wpf:Snackbar}}" /></MultiBinding></DockPanel.Dock></Button><ContentPresenter MaxHeight="{Binding RelativeSource={RelativeSource AncestorType={x:Type wpf:Snackbar}}, Path=(wpf:SnackbarMessage.ContentMaxHeight)}"HorizontalAlignment="{TemplateBinding HorizontalContentAlignment}"Content="{TemplateBinding Content}"ContentStringFormat="{TemplateBinding ContentStringFormat}"ContentTemplate="{TemplateBinding ContentTemplate}"ContentTemplateSelector="{TemplateBinding ContentTemplateSelector}"><ContentPresenter.Resources><DataTemplate DataType="{x:Type system:String}"><TextBlock Padding="0"Text="{Binding}"><TextBlock.Style><Style TargetType="{x:Type TextBlock}"BasedOn="{StaticResource MaterialDesignBody1TextBlock}"><Setter Property="TextTrimming"Value="CharacterEllipsis" /><Setter Property="TextWrapping"Value="WrapWithOverflow" /><Setter Property="FontSize"Value="{Binding RelativeSource={RelativeSource AncestorType={x:Type wpf:Snackbar}}, Path=FontSize}" /><Setter Property="FontWeight"Value="{Binding RelativeSource={RelativeSource AncestorType={x:Type wpf:Snackbar}}, Path=FontWeight}" /></Style></TextBlock.Style></TextBlock></DataTemplate></ContentPresenter.Resources></ContentPresenter></DockPanel></ControlTemplate></Setter.Value></Setter></Style><Style TargetType="wpf:Snackbar"><Setter Property="ActionButtonStyle"Value="{StaticResource MaterialDesignSnackbarActionButton}" /><Setter Property="Background"Value="{DynamicResource MaterialDesignSnackbarBackground}" /><Setter Property="ClipToBounds"Value="True" /><Setter Property="FontSize"Value="14" /><Setter Property="Foreground"Value="{DynamicResource MaterialDesignPaper}" /><Setter Property="HorizontalAlignment"Value="Center" /><Setter Property="MaxWidth"Value="568" /><Setter Property="MinWidth"Value="288" /><Setter Property="Template"><Setter.Value><ControlTemplate TargetType="wpf:Snackbar"><ControlTemplate.Resources><Storyboard x:Key="ActivateStoryboard"Duration="0:0:0.3"><DoubleAnimation Storyboard.TargetName="Root"Storyboard.TargetProperty="Tag"From="0"To="1"Duration="0:0:0.3"><DoubleAnimation.EasingFunction><SineEase EasingMode="EaseOut" /></DoubleAnimation.EasingFunction></DoubleAnimation><DoubleAnimation BeginTime="0"Storyboard.TargetName="ContentPresenter"Storyboard.TargetProperty="Opacity"To="0"Duration="0" /><DoubleAnimation BeginTime="0:0:0.075"Storyboard.TargetName="ContentPresenter"Storyboard.TargetProperty="Opacity"From="0"To="1"Duration="0:0:0.225"><DoubleAnimation.EasingFunction><SineEase EasingMode="EaseOut" /></DoubleAnimation.EasingFunction></DoubleAnimation></Storyboard><Storyboard x:Key="DeactivateStoryboard"Duration="0:0:0.3"><DoubleAnimation Storyboard.TargetName="Root"Storyboard.TargetProperty="Tag"From="1"To="0"Duration="0:0:0.3"><DoubleAnimation.EasingFunction><SineEase EasingMode="EaseOut" /></DoubleAnimation.EasingFunction></DoubleAnimation></Storyboard></ControlTemplate.Resources><StackPanel x:Name="Root"><StackPanel.Tag><system:Double>0.0</system:Double></StackPanel.Tag><StackPanel.Height><MultiBinding Converter="{StaticResource MathMultipleConverter}"><Binding ElementName="ContentBorder"Path="ActualHeight" /><Binding Path="Tag"RelativeSource="{RelativeSource Self}" /></MultiBinding></StackPanel.Height><Border x:Name="ContentBorder"MinHeight="48"VerticalAlignment="Stretch"Background="{TemplateBinding Background}"CornerRadius="3"SnapsToDevicePixels="True"><ContentPresenter x:Name="ContentPresenter"Margin="{TemplateBinding Padding}"VerticalAlignment="{TemplateBinding VerticalContentAlignment}"Content="{TemplateBinding Message}" /></Border></StackPanel><ControlTemplate.Triggers><Trigger Property="IsActive"Value="True"><Trigger.EnterActions><BeginStoryboard Storyboard="{StaticResource ActivateStoryboard}" /></Trigger.EnterActions><Trigger.ExitActions><BeginStoryboard Storyboard="{StaticResource DeactivateStoryboard}" /></Trigger.ExitActions></Trigger><Trigger Property="HorizontalAlignment"Value="Stretch"><Setter TargetName="ContentBorder"Property="CornerRadius"Value="0" /></Trigger></ControlTemplate.Triggers></ControlTemplate></Setter.Value></Setter><Setter Property="VerticalAlignment"Value="Bottom" /><Setter Property="VerticalContentAlignment"Value="Center" /><Style.Triggers><Trigger Property="HorizontalAlignment"Value="Stretch"><Setter Property="MaxWidth"Value="{x:Static system:Double.MaxValue}" /></Trigger></Style.Triggers></Style></ResourceDictionary>5.2. HeBianGu
添加HeBianGu.Base.WpfBase.dll 和 HeBianGu.General.WpfControlLib.dll 两个dll文件(下载地址),在App.xml文件里添加下面内容
<ResourceDictionary.MergedDictionaries><!-- 用于设置动态主题 --><ResourceDictionary Source="/HeBianGu.Base.WpfBase;component/Theme/Color/LightThemeResource.xaml" /><!-- 用于设置基础资源 --><ResourceDictionary Source="/HeBianGu.Base.WpfBase;component/Theme/HeBianGu.Theme.Default.xaml" /><!-- 用于设置控件样式 --><ResourceDictionary Source="/HeBianGu.General.WpfControlLib;component/Theme/HeBianGu.Themes.Default.xaml" />
</ResourceDictionary.MergedDictionaries>
在xaml文件中添加引用 xmlns:h=“leoh”
打开HeBianGu-master\Product\Debug文件夹下的HeBianGu.Application.BlurWindow.exe,从里面找到你需要的控件,从HeBianGu-master\Source\Application\HeBianGu.Application.BlurWindow\TreeDictionary.xaml里面找到控件所在的xaml,模仿写法
ComboBox
<ComboBox HorizontalAlignment="Center" Width="190" Height="30" RenderTransform="{DynamicResource S.TransformGroup.Default}"h:Cattach.Label="串 口 " ItemsSource="{Binding CollectionSerial}"Style="{DynamicResource S.ComboBox.LabelClear}" h:Cattach.Watermark="请选择串口" />
皮肤主题
<h:ThemeSetControl Foreground="{DynamicResource S.Brush.TextForeground.White}" />
图片的放大功能
①使用 NuGet 安裝, HeBianGu.General.ImageCore
②xmlns:imagecore=“clr-namespace:HeBianGu.General.ImageCore;assembly=HeBianGu.General.ImageCore”
③代码
<TabControl><TabItem Header="鼠标滚轮放大"><Grid><imageview:ImageCore ImageSource="{StaticResource S.ImageSource.Default}" OperateType="Default"/></Grid></TabItem><TabItem Header="标记矩形范围放大"><Grid><imageview:ImageCore ImageSource="{StaticResource S.ImageSource.Default}" OperateType="Enlarge"/></Grid></TabItem><TabItem Header="标记矩形"><Grid><imageview:ImageCore ImageSource="{StaticResource S.ImageSource.Default}" OperateType="Sign"/></Grid></TabItem><TabItem Header="放大镜"><Grid><imageview:ImageCore ImageSource="{StaticResource S.ImageSource.Default}" OperateType="Bubble"/></Grid></TabItem></TabControl>
5.3 LiveCharts
①使用 NuGet 安裝
②xmlns:lvc=“clr-namespace:LiveCharts.Wpf;assembly=LiveCharts.Wpf”
5.4 XAML 格式化工具:XAML Styler
6. 把dll 文件放到单个的文件夹中
=10
App.config
<configuration><runtime><assemblyBinding xmlns="urn:schemas-microsoft-com:asm.v1"><probing privatePath="bin;bin2\subbin;bin3"/></assemblyBinding></runtime>
</configuration>
5.4 MVVMLight
关于Messager的使用
①MessageBase类型
Messenger.Default.Register(this, “MSerialInfo”, ReceiveSerialInfo);
Messenger.Default.Send(receiveStr, “SerialInfo”);
自定义类型
Messenger.Default.Register<bool[]>(this, “State”, func);
bool[] arr = { false, true};
Messenger.Default.Send(arr, “State”);
②GenericMessage类型
Messenger.Default.Register<GenericMessage<bool[]>>(this, “State”, func);
bool[] arr = { false, true};
Messenger.Default.Send<GenericMessage<bool[]>>(new GenericMessage<bool[]>(arr), “State”);
更多推荐
WPF 基础知识介绍












发布评论