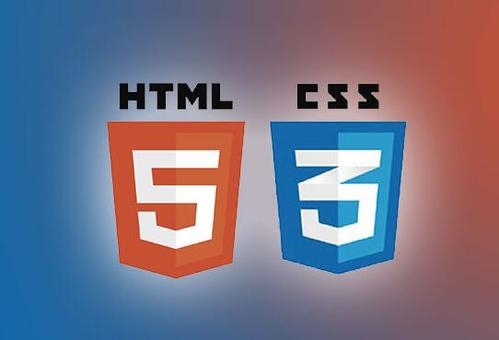 并安装系统,安装VMT"/>
并安装系统,安装VMT"/>
使用VMware创建虚拟机,并安装系统,安装VMT
创建虚拟机,并安装系统
- 创建新的虚拟机
- 虚拟机内Win11系统安装
- 激活win11专业版
- 安装VMware Tools
创建新的虚拟机
1、在进入的界面选择【创建新的虚拟机】
2、在弹出的对话框中,选择【典型】,然后单击【下一步】
3、然后选择镜像文件 (会自动识别)这样就不怕由于文件不全导致搭载出错,点击【下一步】
4、然后设置虚拟机名称,及安装路径,点击【下一步】,弹出加密信息,设置好密码再点击【下一步】。
5、根据推荐设置磁盘容量,点击【下一步】
6、点击【完成】,创建好新的虚拟机。
虚拟机内Win11系统安装
1、选择新建完成的虚拟机,点击“开启此虚拟机”,虚拟机开机,进入到win11系统的安装界面。此时会提示“Press any key to boot from CD or DVD.” 先用鼠标快速点击虚拟机界面,然后再快速按键盘上任意键,就可以进入到win11系统安装界面了。如果提示超时会提示错误信息,Time out. +EFI Network… 则重启虚拟机再次进行操作
正常界面
超时界面
2、进入安装程序,许则需要等信息,点击【下一页】
3、点击【现在安装】,启动安装程序
4、输入产品密钥,如果没有,则点击【我没有产品密钥】,点击【下一步】(我选的有密钥,输入了密钥)
5、选择同意条款,点击【下一页】
6、选择自定义安装,进入下一页
7、选择系统安装位置,默认只有一个盘,然后点击【下一页】
8、等待自动安装
激活win11专业版
必须 管理员身份运行 CMD
在命令框内输入
详细可查看:
安装VMware Tools
Vmware Tools是VMware虚拟机中很重要的一个工具包,在虚拟机中安装操作系统后,我们无法把某些文件拖入虚拟机中,这是因为这两个操作系统之间是独立的,并没有共享,装上Tools方便我们传送文件,还可以提高我们的操作效率,减少一些不必要的操作步骤。
1、点击选项卡中的虚拟机,点击安装Tools
2、点击安装Tools安装后,下面会提示你它在安装
3、点击虚拟机 计算机点击VM,调出安装对话框,点击确定
4、当安装向导出来后,就点击下一步,然后选择【典型】,点击下一步
安装好后提示重启系统,确定即可。
更多推荐
使用VMware创建虚拟机,并安装系统,安装VMT












发布评论