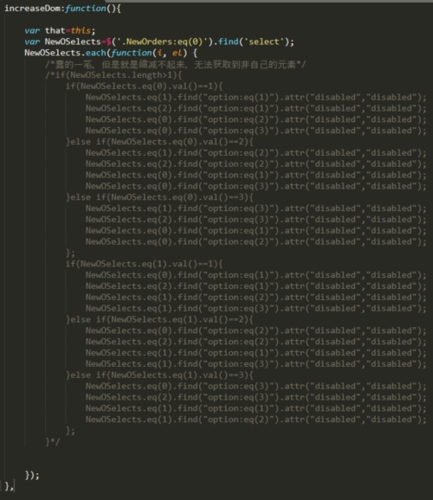 步骤(附操作图解)"/>
步骤(附操作图解)"/>
在VirtualBox下的Linux的详细安装步骤(附操作图解)
linux详细安装过程
- linux的安装
linux的安装
下载virtualBox和linux系统的镜像文件CentOS-7-x86_64-DVD-1908.iso
- 打开virtualBox,点击新建
给我们的Linux系统取一个名字,比如叫myvmhost1,下面类型选择linux,版本选择Red Hat(64-bit),如果没有64位是因为bios里没有设置虚拟化,操作如下:按F2(不同品牌的电脑进入bios的方式不同,具体自己查自己电脑的进入BIOS的方法)进Bios,然后在Advanced mode菜单里找到SVM-MODE选项,按回车把Disable改成Enable,这样就开启了虚拟化。
下面操作跟着图片做就行
一直点下一步就完事了(也可以根据自己电脑配置适当更改,配置好就把内存分配多一点,电脑差的话就分配少一点)
到这里我点的是固定大小
依然下一步
- 到这里我们就创建好安装环境了,下面再对一些参数进行设置
进入设置,根据下图进行操作
我把这里都设置成双向,可以以后复制冗余的代码命令,节约时间
下面把启动顺序进行修改
这里是最重要的一步,找到我们下载的centos镜像文件,导入后如下图所示
我这里设置了双网卡
好了,到这里我们就可以启动我们的虚拟机了,然后再进行linux的安装
4.
我们启动虚拟机
然后我们点击
Begin Installation
这时我们要设置一下自己的密码,一个是root用户(权限最高)另一个是user用户(普通用户)
我们要记住自己设置的密码,建议密码设置成root
当Reboot变成可选时说明Linux安装完成了,点击运行
我们进入到下面的界面就说明Linux安装成功
我们输入用户名root,之后回车再输入密码,注意这里输入密码不会显示出来,这是为了不然你的密码别泄露,输完密码回车,如果和下图显示一样就说明登陆成功
好了,这里就是安装Linux的详细操作,如果安装失败可能时落下一些设置,可以在网上寻求帮助,最好删除Linux系统重新操作一遍。
更多推荐
在VirtualBox下的Linux的详细安装步骤(附操作图解)












发布评论