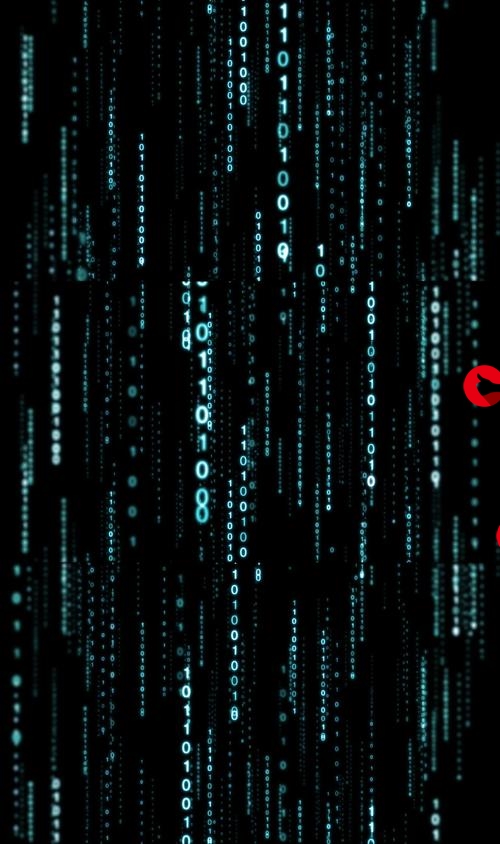 系统下vmware+ubuntu安装+NS"/>
系统下vmware+ubuntu安装+NS"/>
win10系统下vmware+ubuntu安装+NS
win10下虚拟机装ubuntu+NS-3安装
- Step1 安装Vmware虚拟机
- Step2 ubuntu安装配置
- Step3 NS-3安装配置
Step1 安装Vmware虚拟机
首先,下载vmware。附上网址链接,点击即可下载。
点击下载vmware
安装步骤:
以管理员身份运行->同意协议->改路径自己选想放的地方->下一步->用户体验设置可选可不选->快捷方式建议全选->然后安装->点击许可证:
最后一步的时候点击许可证,
然后百度搜索许可证
点击完成,完成vmware安装。
Step2 ubuntu安装配置
不废话,直接上链接:
ubuntu官网
除非特别需求,一般直接选最新版本下载,点击箭头所指。
下面是跟图进行傻瓜操作时间:
-
打开上面安装的vmware:点击创建新的虚拟机
-
默认选择典型
-
点击第二个浏览,选中刚刚从官网下载的ubuntu的iso文件,然后点击稍后安装。
点击下一步 -
如图,选择linux与ubuntu64位。
-
给虚拟机取个名,然后修改虚拟机存储的位置,要放在一个空文件夹里。
-
根据自己的内存选择最大磁盘大小,至少20G,建议放的多一些,因为装着装着用着用着你就会发现没内存了……然后选择将虚拟磁盘拆分成多个文件。点击下一步。
-
点击自定义硬件,找到新CD/DVD,右侧连接选择使用iso映像文件,点击浏览,找到之前下载的ubuntu的iso文件。
然后点击关闭即可。虚拟机配置完毕。然后点击开启虚拟机,开始在虚拟机内安装ubuntu系统
有一些电脑这一步会遇到这个问题(比如:室友的联想电脑),请跳转另一篇博客查看解决办法。
启动虚拟机,继续跟图操作: -
选语言,然后点击右边的install Ubuntu。
-
选择键盘语言
-
自定义安装选项,其他选项里面的两项任意选择即可。
-
清空磁盘。不用担心,这个只是把之前选的文件夹给清空了,也就是前面设置的20G给清除了,并不是把你的整个C盘/D盘清空了。然后点击现在安装,等待进度条跑完。
-
安装完成后不要立即重启,先关闭虚拟机,然后在编辑虚拟机设置中将CD/DVD改为使用物理驱动器,再启动虚拟机,不然会出现请移除安装介质后重启的提示。
锵锵~到这里就装好啦!享受ubuntu的世界吧!
安装NS-3请向下看👇
Step3 NS-3安装配置
点击链接查看下一篇NS-3安装配置
(我还在写……ちょっと待って)
啊我写好了!
更多推荐
win10系统下vmware+ubuntu安装+NS












发布评论