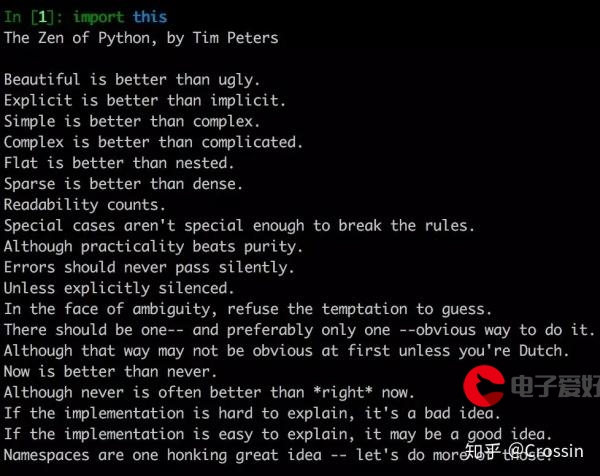 重试记录"/>
重试记录"/>
CUDA安装失败重试记录
CUDA安装失败解决记录
尝试0——先清理C盘内容
C:\Users\DELL\AppData\Local:清除部分软件的更新程序与用户数据
(之前我把python第三方库下载的包的地址设置在C盘,所以也占用了一部分位置)
C:\Users\DELL\AppData\Roaming:清除漫游数据
(尽管我已经把QQ和微信的文件下载位置挪到D盘,但是在Roaming/Tencent文件中还是有很多我不需要的文件,整个文件清除后,文字的聊天记录还在,图片以及表情包需要重新加载)
尝试1——DDU删除显卡驱动,重启后安装CUDA
安装显卡驱动
(需要用DDU删除显卡驱动,删除后,右键点击桌面是无法看到NVIDIA控制面板的,但是在设备管理器中能看到显卡)
- 右键点击“此电脑”–“管理”–“设备管理器”–“显示适配器”–查看显卡型号并记住
- 官网下载显卡驱动:根据显卡型号选择对应的驱动
.aspx?lang=cn
(注意笔记本电脑用户“产品系列”要选择带‘notebook’的,“下载类型”可以直接选“SD”)
这里安装的时候有个小插曲
由于我选择的是edge浏览器安装,处于安全考虑系统会有限制安装的情况
解决方法是:关闭defender smartscreen(win10),
即:开始菜单-设置-更新和安全-windows安全中心-应用和浏览器控制。
之后就可以顺利开始安装显卡驱动程序了
安装时选择第二个“图形驱动程序”比较合适,“NVIDIA显卡驱动”实际上就是“NVIDIA图形驱动程序”,GeForce Experience主要用于显卡的更新
相关链接:.html
之后选择自定义安装,并且勾选执行清洁就可以了
到这里显卡驱动已经安装完成了,接下来可以安装CUDA了。
安装CUDA
桌面右键打开NVIDIA控制面板可以得知安装驱动的版本,驱动版本影响CUDA的安装版本,这里能看到我的版本是536.67
NVIDIA控制面板–帮助–系统信息–组件–查看驱动支持的CUDA的版本
上官网下载CUDA
(网站打开比较慢)
我的CUDA版本是12.2.128
所以我在官网上下载CUDA Toolkit 12.2.0
(前几次安装的时候选择了network,在这一步会比较快,但是在后续安装CUDA程序的时候比较慢)
(由于是local安装,所以对应的安装文件也更大)
下载结束后打开exe文件,安装
只安装第一个
“只安装CUDA,把其它三项取消,第二个之前已经说过为什么不用装了,第三个和第四个我看了下,其实在装驱动程序的时候就已经装了。第三个是PhysX相关的驱动,第四个是HD音频驱动程序。”
相关连接:
我的电脑中已经安装好Visual studio2022,如果没有安装VS,会弹出这样的提示:(附上VS下载网址)
/
好的,到这里已经安装成功了。
这么看来,之前反复出现的问题应该是:
- 之前选择驱动程序时安装错误。
- 选择local安装会更保险一点,不需要每次都从network下载安装程序,减少磁盘空间的反复浪费(因为CUDA安装程序下载之后,不知道文件在哪里,不敢删)
- C盘的空间过小,下载内容时出错,但是结果只呈现为安装失败,并没有说磁盘空间不足。前几次下载时,我的C盘只有4GB的可用空间,这次安装成功后,直接用了近10GB的空间
参考信息
更多推荐
CUDA安装失败重试记录












发布评论