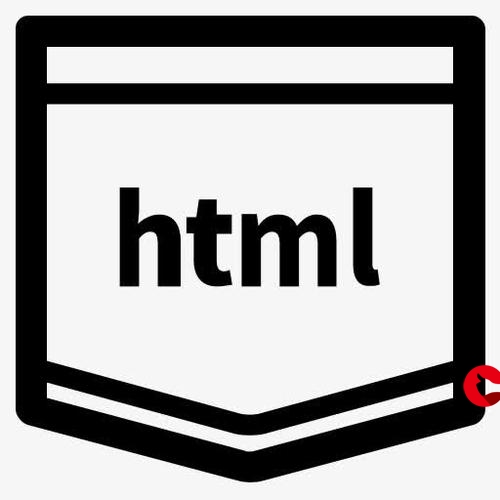 Capture安装与配置"/>
Capture安装与配置"/>
Capture安装与配置
Capture安装与配置
- 准备文件
- 安装Captura
- 安装ffmpeg
- 配置Captura
- 基础使用
准备文件
- capture安装包(zip格式)
- ffmpeg.exe (exe格式软件)
安装Captura
打开D盘,新建文件夹Apps(可自定义)
打开Apps文件夹,新建文件夹Capture
打开capture安装包,解压里面的文件到Capture文件夹
这时候你的文件目录如下
右击captura.exe,发送到,桌面快捷方式
这时候你的桌面出现快捷方式,就是软件入口
安装ffmpeg
将ffmpeg.exe文件移动到Apps文件夹
配置Captura
打开Caputra,点开左侧工具栏第3个标志(如图红色框处)
点击右侧设置(如图蓝色圈处)
在弹出的界面中点击左侧ffmpeg(如红色所示),接着在右侧FFmpeg目录配置项(如右侧蓝色所示)中找到D:\Apps目录
以上操作后,FFmpeg目录应该为D:\Apps,然后关掉设置,进入主界面
基础使用
以下选择视频源头,可选全屏或者窗口或者划定区域
视频编码器选择FFmpeg选择Mp4格式
根据需要调整参数以设置清晰度
以下设置音频,点击麦克风蓝色按钮
如果勾选麦克风则会录入自己的声音,如果勾选扬声器则会录入电脑发出的声音
视频输出目录如下,如需调整按省略号处
以上配置结束后,按下红色录制按钮,开始录制!
停止录制可以再次点击,或者按下Shift+F9
快捷键如下,可以在设置中自定义
这便是教程所有内容!
更多推荐
Capture安装与配置












发布评论