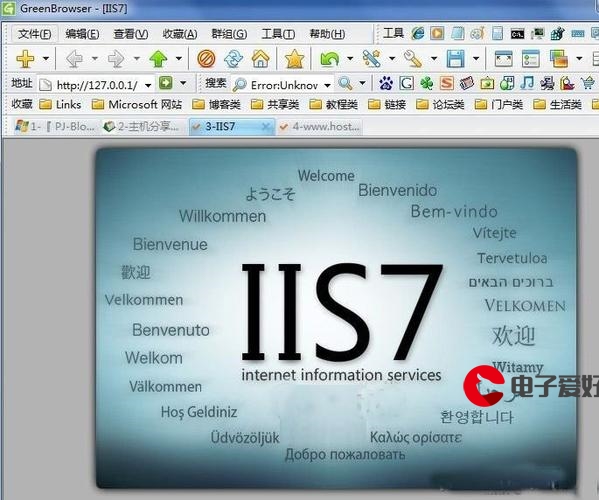 腾讯云Cloud Studio实战训练营】用Vue+Vite快速构建完成交互式3D小故事"/>
腾讯云Cloud Studio实战训练营】用Vue+Vite快速构建完成交互式3D小故事"/>
【腾讯云Cloud Studio实战训练营】用Vue+Vite快速构建完成交互式3D小故事
👀前置了解:(官网 /)
什么是Cloud Studio?
Cloud Studio 是基于浏览器的集成式开发环境(IDE),为开发者提供了一个永不间断的云端工作站。用户在使用 Cloud Studio 时无需安装,随时随地打开浏览器就能在线编程。
为什么要使用Cloud Studio ?
Cloud Studio 作为在线 IDE,包含代码高亮、自动补全、Git 集成、终端等 IDE 的基础功能,同时支持实时调试、插件扩展等,可以帮助开发者快速完成各种应用的开发、编译与部署工作。
Cloud Studio的应用场景有哪些?
快速启动项目 (直接创建对应类型的工作空间,快速启动项目进入开发状态,无需进行繁琐的环境配置)。
实时调试页面 (实时显示网页应用。代码发生改变后,预览窗口会自动刷新,可以在 Cloud Studio 内实时开发调试网页)。
远程访问云服务器 (支持连接自己的云服务器,可以在编辑器中查看云服务器上的文件,进行在线编程和部署工作)。
目录
📃初识Cloud Studio
📰快速构建3D交互式画面
🍇日常项目基础搭建
🍎本项目具体搭建
🍈具体项目书实现
🔖项目上线git
📑回顾总结
📃初识Cloud Studio
对于第一次接触Cloud Studio的朋友可能对这个工具有点陌生,博主就在这简单的介绍一下该工具的一些使用事项,首先点击博主上面给出的官网连接,然后进行注册(这里微信注册即可),注册完毕之后就会进入如下页面:
进入 Cloud Studio 云端 IDE,可以通过以下两种方式创建工作空间:
第一种方式:点击模板直接创建工作空间(可自动生成工作空间名称,并运行模板的预置环境及样本代码)。
第二种方式:单击【新建工作空间】,进入工作空间创建页面(需要选择预置环境,填写工作空间名、描述,并选择运行环境和代码来源)。
工作空间内代码运行的环境,您可以选择预置环境,包含 Ubuntu、Python、Java和 Node.js 四种;也可以选择将其连接到自己的云服务器上。您还可以创建代码来自于 Git 仓库的工作空间,代码会被自动克隆到工作空间。
详细的操作大家还是阅读一下 官方文档 ,给出的具体的功能介绍,这里博主就不再详细赘述了。
📰快速构建3D交互式画面
本次博主打算用云 IDE Cloud Studio社区版快速搭建实现一个3D交互式故事场景,关于这篇3D的具体文章,可以查看:✨ 阳 光 dua 郎 大 男 孩 ✨——阿伟的自述 这篇文章,这里我们打算使用Vue3来实现,体验云 IDE 给我们带来的优势。闲话少说直接开始操作:
🍇日常项目基础搭建
本项目选择使用Vue模板来实现功能。点击 Vue.js 模板卡片,进入集成环境加载页面,加载成功后即可进入开发环境进行编程,如下:
当我们点击完框架之后,等待不到 30s 左右(与带宽网速差异有区别),开发环境就初始化配好了。如下:
Cloud Studio 帮助我们初始化好开发 Vue 环境,并且默认有一个小 Demo,系统相关配置信息:
在平常的开发中可以直接引入一些相关的第三方库,方法如下,当然在本项目是用不到下面的一些库的,这里仅仅做一个普及,如下:
当然为了快速开发,一般我们会采用一些UI库,比如移动端我们经常会选择Vant:
# 安装 Vant:
yarn add vant@^3.6.12在基于 vite、webpack 或 vue-cli 的项目中使用 Vant 时,可以使用 unplugin-vue-components 插件,它可以自动引入组件,并按需引入组件的样式,如下:
// —D表示安装到开发依赖中
yarn add -D unplugin-vue-components@^0.22.7本项目是基于 vite 的项目,所以,在根目录下,vite.config.js 文件中配置插件。完成以上安装和如下修改配置文件两步,就可以直接在模板中使用 Vant 组件了,unplugin-vue-components 会解析模板并自动注册对应的组件。
import { fileURLToPath, URL } from 'node:url'import { defineConfig } from 'vite'
import vue from '@vitejs/plugin-vue'
// 引入以下2个库
import Components from 'unplugin-vue-components/vite';
import { VantResolver } from 'unplugin-vue-components/resolvers';// /config/
export default defineConfig({plugins: [vue(),// 增加以下配置Components({// 不生成类型声明文件自己写dts: false,// 样式需要单独引入resolvers: [VantResolver({ importStyle: false })]}),],resolve: {alias: {'@': fileURLToPath(new URL('./src', import.meta.url))}}
})在css这块,我们也一般会使用SCSS和LESS这些CSS预处理语言,本项目中我们选择less。Vite 和 Webpack 不同,不需要 less-loader 等,只需安装 less,如下:
yarn add -D less@^3.12.2在根目录下,vite.config.js 文件中配置less配置:
Normalize.css 是CSS重置的现代替代方案,可以为默认的HTML元素样式上提供了跨浏览器的高度一致性。相比于传统的CSS reset,Normalize.css是一种现代的、为HTML5准备的优质替代方案。所以终端我们还是需要安装一下如下命令:
yarn add -D normalize.css@^8.0.1配置完成之后,接下来需要在入口文件 src/main.js 中进行引入,如下:
import { createApp } from 'vue'
import App from './App.vue'
// 按需引入 Vant
import { Tabbar, TabbarItem } from 'vant';
import 'vant/lib/index.css'
// CSS 重置的现代替代方案
import 'normalize.css/normalize.css'// 实例化 Vue 实例
const app = createApp(App)// 安装 Vant 相关使用插件
app.use(Tabbar);
app.use(TabbarItem);// 挂载到 #app 节点
app.mount('#app')🍎本项目具体搭建
在本项目中因为是实现的3D可视化技术,所以我们需要安装如下的第三方库:
npm i three安装完成之后就可以调用一些基础的three库了,如下three.js开启必须用到的基础代码:
导入three库:
import * as THREE from 'three'初始化场景:
const scene = new THREE.Scene()初始化相机:
// 创建相机
const camera = new THREE.PerspectiveCamera(45, // 视角window.innerWidth / window.innerHeight, // 宽高比0.1, // 近平面1000 // 远平面
);
// 设置相机位置
camera.position.z = 1;
// camera.position.y = 2;
// camera.position.x = 2;
camera.lookAt(0, 0, 0);初始化渲染器:
// 创建渲染器
const renderer = new THREE.WebGLRenderer({antialias: true, // 开启抗锯齿
});
renderer.shadowMap.enabled = true; // 启用阴影映射
renderer.setSize(window.innerWidth, window.innerHeight);
document.body.appendChild(renderer.domElement);监听屏幕大小的改变,修改渲染器的宽高和相机的比例:
// 监听窗口变化
window.addEventListener("resize", () => {// 重置渲染器宽高比renderer.setSize(window.innerWidth, window.innerHeight);// 重置相机宽高比camera.aspect = window.innerWidth / window.innerHeight;// 更新相机投影矩阵camera.updateProjectionMatrix();
});导入轨道控制器:
// 添加轨道控制器
import { OrbitControls } from 'three/examples/jsm/controls/OrbitControls'
// 添加轨道控制器
const controls = new OrbitControls(camera, renderer.domElement);
// 设置带阻尼的惯性
controls.enableDamping = true;
// 设置阻尼系数
controls.dampingFactor = 0.05;
controls.maxDistance = 50;
// 设置旋转速度
// controls.autoRotate = true;设置渲染函数:
// 渲染函数
const animate = () => {controls.update();requestAnimationFrame(animate);// 渲染renderer.render(scene, camera);
}
animate();🍈具体项目书实现
项目具体实现是通过 TextureLoader 加载纹理,处理各种常见的图像格式,如JPEG、PNG和GIF,并将它们转换为WebGL可用的纹理对象。这里我们处理我们刚生成好的全景图。
然后再通过补间动画库 tween 进行实现一个简单的动画效果,所以这里需要我们按照tween:
npm i tween安装完成之后,项目的大概也就能基本完成了,如果不清楚 three 的朋友可以推荐看一下我的 three专栏 ,关于本项目的具体实现可参考我上面分析的文章,ok接下来我们只需要把源代码直接粘贴到 Cloud Studio 当值运行即可:
<template><div class="modal" v-show="data.modalVisible"><div class="playGame"><div class="btn" @click="toggleContent(0)">开始操作</div><audio ref="audioPlayer" loop autoplay src="../../public/sounds/LOVE.mp3"></audio></div></div><div class="textDiv" v-show="data.contentVisible"><div class="text">{{ data.contentList[data.index].content }}</div><div class="footer"><divv-for="(item, i) in data.contentList[data.index].btns"class="btn"@click="toggleContent(item.index)">{{ item.name }}</div></div></div>
</template><script setup>
import { ref ,reactive, onMounted } from 'vue'
// 导入threejs
import * as THREE from "three";
// 导入轨道控制器
import { OrbitControls } from "three/examples/jsm/controls/OrbitControls.js";
// 导入TWEEN
import * as TWEEN from "tween";// 创建场景
const scene = new THREE.Scene();
// 创建相机
const camera = new THREE.PerspectiveCamera(45, // 视角window.innerWidth / window.innerHeight, // 宽高比0.1, // 近平面1000 // 远平面
);
// 设置相机位置
camera.position.z = 1;
// camera.position.y = 2;
// camera.position.x = 2;
camera.lookAt(0, 0, 0);// 创建渲染器
const renderer = new THREE.WebGLRenderer({antialias: true, // 开启抗锯齿
});
renderer.shadowMap.enabled = true; // 启用阴影映射
renderer.setSize(window.innerWidth, window.innerHeight);
document.body.appendChild(renderer.domElement);// 添加轨道控制器
const controls = new OrbitControls(camera, renderer.domElement);
// 设置带阻尼的惯性
controls.enableDamping = true;
// 设置阻尼系数
controls.dampingFactor = 0.05;
controls.maxDistance = 50;
// 设置旋转速度
// controls.autoRotate = true;// 渲染函数
const animate = () => {controls.update();TWEEN.update();requestAnimationFrame(animate);// 渲染renderer.render(scene, camera);
}
animate();let data = reactive({contentList: [{content:"阿伟坐在电脑前,一边打游戏,一边听着妈妈的唠叨。他的脸上满是不耐烦,心中充满了对妈妈的反感。此时,他的朋友小刚走进来,邀请他一起去网吧游玩。阿伟欣然答应,两人一起出门。",img: "./textures/story/1.jpg",sound: "./sounds/1.mp3",startAngle: { x: 0, y: 0 },endAngle: { x: -Math.PI / 8, y: Math.PI / 2 },duration: 15000,btns: [{name: "不能听妈妈的唠叨,我决定必须和朋友出去玩~",index: 1,},{name: "阿伟回头想了想,现在是学习的关键时刻,不能老是沉迷于游戏。悬崖勒马回头是岸!",index: 2,},],},{content:"阿伟和小刚在网吧里玩得不亦乐乎,他们在游戏中大显身手,引来了众人的羡慕目光。下机后,他们准备离开,却被一位名叫杰哥的人叫住。",img: "./textures/story/2.jpg",sound: "./sounds/2.mp3",startAngle: { x: Math.PI / 16, y: Math.PI - Math.PI / 16 },endAngle: { x: Math.PI / 16, y: Math.PI + Math.PI / 16 },duration: 20000,btns: [{name: "是要发生什么事吗...",index: 3,},],},{content:"阿伟和妈妈重新回到了宁静的生活,他们学会了如何面对生活中的困境和挑战,也更加珍惜彼此之间的感情。",img: "./textures/story/3.jpg",sound: "./sounds/3.mp3",startAngle: { x: 0, y: -Math.PI / 4 },endAngle: { x: 0, y: -Math.PI / 2 },duration: 25000,btns: [],},{content:"杰哥热情地邀请阿伟和小刚到他家玩,他们在欢笑声中喝得烂醉如泥。杰哥看着阿伟,眼神中闪烁着诡异的光芒。",img: "./textures/story/4.jpg",sound: "./sounds/4.mp3",startAngle: { x: Math.PI / 16, y: -Math.PI / 2 - Math.PI / 8 },endAngle: { x: Math.PI / 16, y: -Math.PI / 2 },duration: 20000,btns: [{name: "阿伟被半推半就的被杰哥拉扯着...",index: 4,},],},{content:"杰哥把阿伟带到他的房间,让他坐在桌前。阿伟的视线落在桌上,他看到了一些他从未见过的物品,他的心跳开始加速。",img: "./textures/story/5.jpg",sound: "./sounds/5.mp3",startAngle: { x: Math.PI / 16, y: Math.PI / 2 - Math.PI / 4 },endAngle: { x: Math.PI / 16, y: Math.PI / 2 - Math.PI / 8 },duration: 25000,btns: [{name: "这些到底是什么...",index: 5,},],},{content:"杰哥趁阿伟脸红的时候,想看他法语正不正常。阿伟感到有些不安,但他无法反抗。杰哥一拳把他打到床上,他无力反抗,只能任由杰哥为所欲为。",img: "./textures/story/6.jpg",sound: "./sounds/6.mp3",startAngle: { x: Math.PI / 16, y: Math.PI / 2 - Math.PI / 4 },endAngle: { x: Math.PI / 16, y: Math.PI / 2 - Math.PI / 8 },duration: 25000,btns: [{name: "事后...",index: 6,},],},{content:"杰哥笑着对阿伟说:“我是阳光dua郎大男孩,这是我们的秘密你别给我说出去。”阿伟无奈地点头,心中充满了恐惧和无助。第二天阿伟收到了杰哥发来的消息,说依然想他再来他家开party。阿伟心中充满了恐惧,他知道,他已经陷入了一个无法逃脱的深渊。",img: "./textures/story/7.jpg",sound: "./sounds/7.mp3",startAngle: { x: Math.PI / 16, y: Math.PI / 2 - Math.PI / 4 },endAngle: { x: Math.PI / 16, y: Math.PI / 2 - Math.PI / 8 },duration: 25000,btns: [{name: "阿伟:我不能就这么完了~",index: 7,},],},{content:"阿伟决定向警察求助,他要揭露杰哥的罪行,让他得到应有的惩罚。他知道,这将是一场艰难的战斗,但他没有退路,他必须站出来,为自己和其他可能成为杰哥目标的人争取公正。",img: "./textures/story/8.jpg",sound: "./sounds/8.mp3",startAngle: { x: 0, y: -Math.PI / 2 - Math.PI / 4 },endAngle: { x: -Math.PI / 8, y: -Math.PI / 2 - Math.PI / 8 },duration: 25000,btns: [],},],contentVisible: false,modalVisible: true,index: 0,
});let textureLoader = new THREE.TextureLoader();
let textures = data.contentList.map((item, i) => {let texture = textureLoader.load(data.contentList[i].img); // 循环加载每一张图片texture.mapping = THREE.EquirectangularReflectionMapping; // 通过使用全景纹理图像来模拟环境反射texture.colorSpace = THREE.SRGBColorSpace; // 表示和描述颜色的数学模型或系统return texture;
});
let SphereGeometry = new THREE.SphereGeometry(100, 32, 32);
SphereGeometry.scale(1, 1, -1);
let material = new THREE.MeshBasicMaterial({ map: textures[data.index] });
let sphere = new THREE.Mesh(SphereGeometry, material);
sphere.rotation.order = "XYZ";
scene.add(sphere);let audio = new Audio();
let tween;
let audioPlayer = ref(null);function toggleContent(dataIndex) {audioPlayer.value.play();setTimeout(() => {data.contentList[data.index].sound &&(audio.src = data.contentList[data.index].sound);audio.play();}, 500);data.contentVisible = true;data.modalVisible = false;data.index = dataIndex;camera.position.set(0, 0, 1);sphere.rotation.y = data.contentList[dataIndex].startAngle.y;sphere.rotation.x = data.contentList[dataIndex].startAngle.x;material.map = textures[data.index];material.needsUpdate = true;tween && tween.stop();tween = new TWEEN.Tween(sphere.rotation);tween.to({y: data.contentList[data.index].endAngle.y,x: data.contentList[data.index].endAngle.x,},data.contentList[data.index].duration);// 设置缓动函数tween.easing(TWEEN.Easing.Quadratic.InOut);// 启动补间动画tween.start();
}</script><style scoped>
* {margin: 0;padding: 0;
}
body {width: 100vw;height: 100vh;
}
canvas {display: block;position: fixed;left: 0;top: 0;width: 100vw;height: 100vh;
}.textDiv {width: 80%;max-width: 500px;height: auto;padding: 20px 50px;border-radius: 10px;border: 1px solid #9999cc;box-shadow: 0 0 5px #ddddff;z-index: 100;position: fixed;left: 50%;bottom: 30px;transform: translate(-50%, 0);color: #ffffff;background-color: rgba(0, 0, 0, 0.5);text-align: left;line-height: 25px;
}
.playGame {width: 800px;height: 450px;background-image: url(../assets/imgs/boys.jpg);background-size: 100% 100%;border-radius: 50px;position: absolute;left: calc(50% - 400px);top: calc(50% - 225px);z-index: 100;
}
.modal {position: fixed;left: 0;top: 0;width: 100vw;height: 100vh;z-index: 100;background-color: rgba(0, 0, 0, 0.9);
}
.playGame .btn {width: 200px;height: 50px;background-color: rgba(0, 0, 0, 0.5);color: white;display: flex;justify-content: center;align-items: center;border-radius: 10px;position: absolute;left: calc(50% - 100px);bottom: 50px;cursor: pointer;
}
.playGame .btn:hover {background: red;
}
.textDiv .footer {display: flex;justify-content: end;padding: 15px 0;flex-direction: column;align-items: start;
}
.textDiv .btn {width: auto;height: auto;background-color: rgba(50, 50, 100, 0.5);color: white;display: flex;justify-content: center;align-items: center;border-radius: 5px;font-size: 12px;padding: 5px 10px;margin-bottom: 10px;line-height: 24px;cursor: pointer;
}
.textDiv .btn:hover {background: red
}
</style>Cloud Studio 内置预览插件,可以实时显示网页应用,当代码发生改变之后,预览窗口会自动刷新,即可在 Cloud Studio 内实时开发调试网页了,还提供了二唯码在手机端进行调试。最终呈现的效果如下:
复制内置 Chrome 浏览器窗口的地址栏,分享给团队的其它成员,免去了部署 nginx 的繁琐配置。
运行的项目不再需要服务器,将生成的网址复制就可以给任何人观看:
🔖项目上线git
由于工作中使用的 git 命令较多,所以使用命令进行 git 初始化。左边功能菜单区找到“源代码管理”
这里注意一下:Git 首次安装必须设置一下用户签名,否则无法提交代码。签名的作用是区分不同操作者的身份,用户的签名信息在每一个版本的提交信息中能够看到,来以次确认本次提交是谁做的。(签名邮箱信息可以随便填,git并不会识别它是否存在,当然在公司开发过程中可以实名邮箱签名)注意:这里设置用户签名和将来登录 GitHub(或其代码托管中心)的账号没有任何关系。
进行仓库初始化:
// git初始化操作
$ git init
Initialized empty Git repository in /workspace/vuejs-quickstart/webapp/.git/
// 添加文件
$ git add ./
// 提交
$ git commit -m "feat: 初始化项目"以发布CODING为例:点击“Publish Branch” -> 选择"Publish To CODING"
提示 Cloud Studio CODING Publish -> 点击"允许",会打开一个新的页面进行 CONING 授权,授权完后再跳回原页面。
点击“Publish Branch” -> 选择"Publish To CODING",这里看自己的需求,这个直接输入仓库名,不需要单独在仓库中再额外创建才能推送,结果如下:
源代码地址:
📑回顾总结
CloudStudio提供云端开发,基于云端的开发环境,无需安装任何软件。云端开发,不占用自己电脑内存,只需要通过浏览器就能够进行编程工作,非常方便。对于前端开发者来讲更是梦想中的福音,无需用代码初始化项目,只需一个模板点击即可生成:
网页版的vscode与我们一般用的编辑器别无二致,真正做到了随时随地,只需一个浏览器就能进行开发,非常的方便:
创建好的项目,如果不想在线上进行运行,只需关闭即可:
Cloud Studio也适配了很多的服务器版本,也提供了相应的免费版本,同时适合学生党和企业:
我在前端深耕了快两年的时间了,虽然时间不长,但是对前端研究还是比较深入的,就我两年的时光来看,我还是比较后悔的,后面没有早一点遇到这么一个神一样的工具,哈哈!
未来的开发也许是云开发的时代,拥抱变化,是每一位程序员的基本素养,让我们一起走进Cloud Studio开发吧!
更多推荐
【腾讯云Cloud Studio实战训练营】用Vue+Vite快速构建完成交互式3D小故事












发布评论