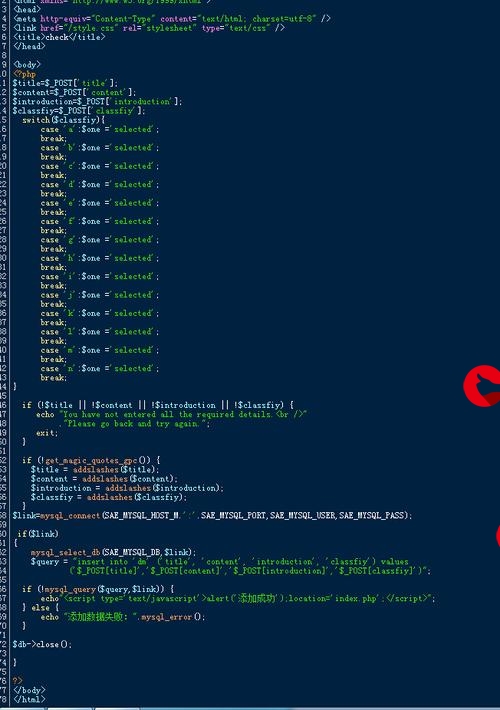 进行下载、安装与激活的"/>
进行下载、安装与激活的"/>
CrossOver 23.6 for Mac/Linux 2024最新功能介绍及是如何进行下载、安装与激活的
本次发布的CrossOver 23.6为用户带来了许多令人期待的新功能和优化,特别是对游戏方面的支持,更是让广大Mac游戏玩家兴奋。CrossOver 23 .6包括对Wine 8.0.1的更新,带来了5000多处改动,对各种应用程序进行了改进。该版本还包括 Wine Mono 7.4.0、vkd3d 1.8、DXVK 1.10.3 和 MoltenVK 1.2.3 的更新。下面是CrossOver 23 .6版本更新的详细信息,一起来看看吧。
crossover 23 .6
DirectX 12
我们最令人兴奋的功能是在 macOS 上首次支持 DirectX 12。《暗黑破坏神 II 重制版》和《暗黑破坏神 IV》目前在 macOS Ventura 上运行良好,成为首批在 macOS 版本上运行的 DirectX 12 游戏。这一突破是多年开发的结晶,我们期待着继续积极寻求对更多 DirectX 12 游戏的支持。《暗黑破坏神 4》也通过 CrossOver 23.6 版本在 Linux 上运行。
《暗黑破坏神II 复活》
几何着色器
此版本还包含对macOS上几何着色器和变换反馈的初始支持。这将解锁许多以前在游戏中出现图形缺失或黑屏的游戏。
《雨中冒险2》、《铁拳7》、《歧路旅人》、《街头霸王5》、《异星探险家》、《机甲战士5:雇佣兵》和《赛道大师》等游戏现在都可以在 CrossOver 23 上运行了。请注意,使用 wined3d 而不是 DXVK 将为使用几何着色器的游戏带来最佳效果。说到 wined3d,我们的团队还注意到 wined3d 带来的一些性能提升。
《歧路旅人》
EA应用程序
通过 CrossOver 23,EA App 现在可以在 macOS 和 Linux 上运行。许多 EA App 游戏现在都可以运行,包括《模拟人生 4》、《泰坦陨落 2》和《质量效应传奇版》。如果你通过 Steam 运行 EA App 游戏,请确保将 "EA App for Steam "安装到你的Bottle中:CrossTie 安装所需的依赖
《泰坦陨落2》
卸载
卸载现在可以快速完成:只需进入Bottle右侧边栏底部的 "Bottle详细信息",右键单击 "已安装软件 "下列出的应用程序,即可找到卸载选项。现在,CrossOver 还能删除卸载应用程序的启动器。例如,通过Steam卸载的游戏的启动器现在将被移除。
大量修复
当然,该版本还包含重要的错误修复,包括修复最新的Quicken、Steam、Rockstar Games Launcher、Age of Empires II Definitive Edition和Ubisoft Connect更新,这些更新曾导致这些应用程序无法与CrossOver协同工作。
如何获取
可以在这里下载CrossOver 最新版本。
CrossOver Mac版下载地址:
CrossOver linux 版下载地址:
下文将集中为各位小伙伴们介绍一下类虚拟机软件CrossOver Mac是如何进行下载、安装与激活的。
下载CrossOver Mac
登录CrossOver下载页面,点击Mac版本的【立即下载】即可。
CrossOver Mac版下载地址:
图1:免费下载CrossOver Mac
安装CrossOver Mac
1、双击下载好的文件(若为压缩文件,请先解压),随后弹出“是否要把程序移动到应用程序文件夹中?”,一般我们选择移动,这样方便我们随时在应用程序中找到软件;
图2:移动程序
2、接下来界面提示软件试用期限,试用期为14天,试用结束软件将停止工作,或者激活软件,继续使用;
图3:提示试用
3、点击【现在试用】后,随即安装完成并打开软件主界面,如下图所示。
图4:CrossOver主界面
激活CrossOver Mac
1、在购买了CrossOver Mac激活码之后,我们可以在“我的订单”中找到相关订单信息,然后点击【查看注册码/下载软件】,在其中找到【查看注册码】按钮以获取相关激活码;
CrossOver 活动首页:
CrossOver 购买页面:
图5:在个人中心找到订单信息
图6:获取激活码
2、在安装过程中会跳出提示试用与否的小窗口,如图3所示,我们要选择【使用购买信息解锁】;
3、打开软件后如果您之前已经激活过CrossOver,只需要进行普通激活程序,填写您的邮箱地址和密码即可。
图7:普通解锁模式
4、如果您之前没有注册过codeweavers的账户,需要输入您的姓名和邮箱,设置密码。完成后输入CrossOver Mac激活码,并点击底部的【激活】按钮。
注:软件支持一个codeweavers邮箱账户绑定多个激活信息,您只需在这个步骤登录您想绑定的codeweavers的邮箱账户,输入激活码就能正常绑定。
图8:新用户激活模式
5、解锁完成后会出现解锁完成的提示,点击好的按钮或直接点击关闭按钮关闭提示框即可。
图9:解锁完成
如果想要换机,直接将注册码在旧机器上删除停用即可在新电脑上激活使用。
本文将集中为各位小伙伴们介绍一下类虚拟机软件CrossOver Linux是如何进行下载、安装与激活的。
下载CrossOver Linux
登录CrossOver下载页面,点击Linux版本的【立即下载】即可。
CrossOver linux 版下载地址:
图1:CrossOver Linux免费下载
安装CrossOver Linux
在我们下载好Linux版本之后,解压可以发现有三种格式安装包,各种安装包对应相应系统如下:
Ubuntu、Mint、和 Debian 使用 .deb 包安装;
Fedora 和 RHEL 使用 .rpm 包安装;
其他发行版使用 .bin 安装包安装。
接下来将为大家具体介绍一下各个格式安装包的安装过程:
一、在Ubuntu中安装.deb格式安装包
1、在Ubuntu中打开这个安装包,我们可以看到介绍中需要先打开终端运行相关指令,复制这条指令,然后关闭这个窗口;
图2:CrossOver Linux
2、在空白窗口中右击,在出现的下拉列表中选择【Open Terminal】,然后将之前复制的指令粘贴进去,在点击回车键之后输入相关密码,然后运行,运行成功之后关闭终端;
图3:打开终端
3、再次打开这个安装包,点击“install”,在出现的认证小窗口中输入密码,点击“Authenticate”,稍等片刻就会安装完毕;
图4:安装过程图
4、点击“Search your computer”,然后输入“cross”,就会看到已经安装完成的软件,点击打开我们就可以安装Windows应用程序了。
图5:查找CrossOver Linux
图6:CrossOver Linux界面
二、在Fedora中安装.rpm格式安装包
1、打开已经下载好的.rpm格式安装包,出现如下图所示内容,点击“安装”;
图7:安装
2、安装之前需要认证,在这个窗口中输入开机密码,然后点击“认证”;
图8:认证
3、认证完成之后就会显示这个软件正在安装;
图9:正在安装
4、稍等片刻,正在安装的字样就会变成移除,这就表示这个软件已经初步安装好了,关闭安装窗口;
图10:初步安装完成
5、点击“活动”,在搜索框中输入“CrossOver”,然后安装好的软件就会显示出来,点击打开;
图11:搜索已安装好软件
6、如果安装包邮缺失的话会出现终端让我们进行安装缺失的包,输入密码然后回车键,然后就会进行安装,中途会让我们确认是否继续,输入“y”,结束后按下回车键即可;
图12:输入密码
图13:是否继续
图14:按下回车
7、接下来就可以打开已经安装好的 CrossOver。
图15:安装成功
三、其他发行版使用.bin安装包
1、下载好安装包之后,如果安装包的名字过长,可以修改成 crossover.bin,然后打开终端,首先要把 .bin 文件设置成可执行的:chmod 755 crossover.bin,接下来运行该文件:./crossover.bin;
图16:终端
2、在 CrossOver 授权许可中点击“下一步”;
图17:CrossOver 授权许可
3、然后会出现安装目录,大家可以按照自己的需求进行设置,设置完成之后点击“下一步”;
图18:安装目录
4、接下来就会显示正在安装,稍等片刻这个程序就安装完成了;
图19:完成
5、由于安装的程序有缺失的包,所以会自动跳出终端,来安装缺失的包,输入开机密码,然后在询问是否继续的时候输入“y”,最后完全结束之后按下回车键即可;
图20:终端-输入密码
图21:终端-是否继续
图22:终端-按下回车键
6、然后已经安装好的 CrossOver 就会自动跳出来,这也表示我们可以在 CentOS 中安装 Windows 软件了。
图23:安装完成
激活CrossOver Linux(不同操作系统中激活操作类似)
1、在购买了CrossOver Linux激活码之后,我们可以在“我的订单”中找到相关订单信息,然后点击【订单详情】,在其中找到【注册码】按钮以获取相关激活码;
CrossOver 活动首页:
CrossOver 购买页面:
图24:在个人中心找到订单信息
图25:获取激活码
2、运行已经安装好的CrossOver Linux,在【帮助】中找到【解锁CrossOver】;
图26:解锁CrossOver
3、如果已经购买了CrossOver激活码,并已经激活过,那么直接输入邮箱与密码就能将其激活;
图27:输入邮箱密码
图28:注册成功
4、如果是新的激活码,那么点击【输入激活码】,依次输入邮箱、名字并设定一个密码,再输入激活码,点击【激活】即可。
注:软件支持一个codeweavers邮箱账户绑定多个激活信息,您只需在这个步骤登录您想绑定的codeweavers的邮箱账户,输入激活码就能正常绑定。
图29:输入激活码
如果想要换机,直接将注册码在旧机器上删除停用即可在新电脑上激活使用。想要了解更多关于这款类虚拟机软件的使用方法,请持续关注CrossOver教程页面。
更多推荐
CrossOver 23.6 for Mac/Linux 2024最新功能介绍及是如何进行下载、安装与激活的












发布评论