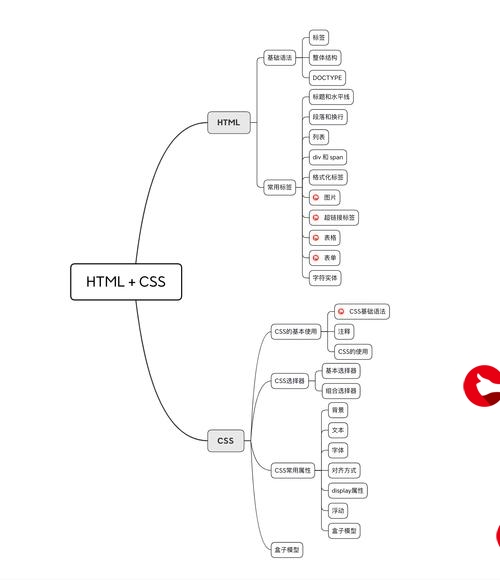 python gpio库安装"/>
python gpio库安装"/>
python gpio库安装
最近看看试用一下树莓派进行一些开发操作,于是入手一块Raspberry Pi B+的板子来玩。由于没有显示器,没有备用的键盘和鼠标,所以想到用SSH来控制树莓派,刚开始还很担心已经安装好的操作系统到底有没有安装SSH服务,要是没有安装就蛋疼了。。。
(后面发现官方的系统里面居然没有安装VIM编辑器,于是想着还是试着用用早已忘记的Vi,结果真的是用的焦头烂额啊!!!!简直反人类了,于是安装了VIM,发现更本找不到VIM的安装包,于是 sudo apt-get update;sudo apt-get upgrade等了半天弄完之后,sudo apt-get install -y vim,好的,现在终于可以使用VIM编程序了。)
先来看看Raspberry Pi 3 B+的配置:
1GB RAM
802.11.b/g/nWireless LAN
Bluetooth 4.1
SD Card 8GB
Broadcom BCM2835芯片(700 MHz ARM11)
Memory (SDRAM): 256 Megabytes (shared with GPU)
USB 2.0 ports: 1 2 (via integrated USB hub)
Video outputs: Composite RCA (PAL & NTSC) , HDMI (rev 1.3 & 1.4)
Audio outputs: 3.5 mm jack, HDMI
Low-level peripherals: 8 × GPIO, UART, I²C bus, SPI bus with two chip selects, +3.3 V, +5 V, ground
下面来配置我的树莓派开发板:
下载XShell工具(直接百度搜索安装就可以了(选择普通安装))
安装完之后如下所示:
然后选择新建(如下所示):
协议选择SSH,端口为默认端口,名称自己取名字,区别其他的SSH链路就可以了,主机位置填写自己树莓派的主机的IP地址,我是采用路由器的LAN口和树莓派进行链接的,因此我可以通过查看路由器的网页管理器来查看接入设备的IP地址和MAC地址等信息,比如登录192.198.1.1的路由器控制界面,查看连接设备找到Raspberry,这里我们只需要用到的是Raspberry的IP地址信息。输入完IP地址之后我们就可链接了,当然第一次链接我们还需要输入Raspberry的系统的用户名和密码,这个在官方的系统中的账户和密码都是--》账户:pi 密码:raspberry。输入完账户密码之后就完成了和树莓派的连接,当然这些操作都是要等你上电Raspberry并插入代用Sys的SD Card之后的操作。(其他的连接方式和查看Raspberry的IP的方式请看Reference的链接!)
LAN扣查看设备的IP地址(地址池一般是从000到255之间的)可以直接在这些地址中进行查看搜索IP
连接完成之后如下图所示:
完成连接之后我们就能顺利的通过Xshell的命令行对树莓派进行操作了!Cheers!
硬件参数以及GPIO控制编程:
如下图所示(这是树莓派的GPIO的引脚图):风扇的安装位置就是引脚4和引脚6,注意红色线连接的是5V的位置pin4,黑色的线连接的是pin6。后面觉得风扇声音太大了就没用了,之后打算有时间给风扇上串连一个滑动变阻器调节风扇的速度。
这个就是树莓派的硬件的安装图,风扇的安装,这里我考虑使用raspberry的python编写实时监测CPU温度的脚本,进而启动控制风扇的转动(后面升级为自动调节风扇的速度)
下面开始配置使用我们的GPIO引脚:
安装GPIO的操作库:
1-- C语言库包安装 wiringPi.h和编程
1$ sudo apt-get update
2$ sudo apt-get install git-core
3$ git clone git://git.drogon/wiringPi
4$ cd wiringPi
5$ ./build
6$ cd wiringPi/wiringPi
7$ make
8$ make install
完成以上的8个步骤的操作就完成了WiringPi库的安装。注意,我这里遇到一个问题,找了很久才解决的问题,就是当我编译我的main.c文件的时候报出如下的错误(gcc main.c -o main -l wiringPi):
/usr/lib/gcc/arm-linux-gnueabihf/4.9/../../../arm-linux-gnueabihf/crt1.o:在函数‘_start’中:
/build/glibc-H706YU/glibc-2.19/csu/../ports/sysdeps/arm/start.S:119:对‘main’未定义的引用
collect2: error: ld returned 1 exit status
报错的解决办法是执行第7条和第8条指令,make ;make install 这样就建立安装了Dynamic lib和Static Lib的安装。
接下来就是编程啦~~~~~~~
1 #include
2 #include
3 #include
4 int main(int argc,char*argv[])5 {6 if (argc < 2)7 {8 printf("Usage example: ./led 4 \n");9 return 1;10 }11 int pinNumber = atoi(argv[1]);//字符串转整形函数atoi()函数
12 printf("PinNumber is:%d\n",pinNumber);13 if (-1 ==wiringPiSetup())14 {15 printf("Setup wiringPi failed!");16 return 1;17 }18 printf("The Code will begain to Running!\n");19 pinMode(pinNumber, OUTPUT); //set mode to output
20 while(1)21 {22 digitalWrite(pinNumber, 1); //output a high level
23 delay(800);24 digitalWrite(pinNumber, 0); //output a low level
25 delay(800);26 }27 return 0;28 }
接下来编译上述程序:
gcc led.c -o led -lwiringPi
将得到的led可执行程序执行即可看到现象。
2-- Python语言库包安装RPi.GPIO和编程
Python的开发很是顺畅,没有遇到任何编译出错的问题,一路绿灯啊~~~
1$ sudo apt-get install python-dev
2$ sudo apt-get install python-pip(这是一个python开发包的安装插件)
3$ sudo pip install rpi.gpio
测试安装成功:
接下来就可以开始编程啦!!!!!(我用的是BCM GPIO的17号引脚,似乎24号引脚不好用,大家注意一下)
1 importos2 importsys3 importRPi.GPIO as GPIO4 importtime5
6 led_pin=17
7
8 GPIO.setwarnings(False)9 GPIO.setmode(GPIO.BCM)10 GPIO.setup(led_pin,GPIO.OUT)11
12 print 'linker led pin 17 (BCM GPIO)'
13
14 whileTrue:15 GPIO.output(led_pin,True)16 time.sleep(0.2)17 GPIO.output(led_pin,False)18 time.sleep(0.2)
我就不上效果图了(盗用几张图片T.T),这些控制都很简单,想要看看还有那些好的基于树莓派Raspberry的项目,看一看这里:/
最后就是关机的问题了:
在命令行运行:poweroff now即可
等待关机之后,拔掉电源即可,或者自己给USB电源线上面安装一个开关也可以。
Reference:
(main函数的两个参数的相关问题和使用方法int main(int argc,int *argv[]))
更多推荐
python gpio库安装












发布评论