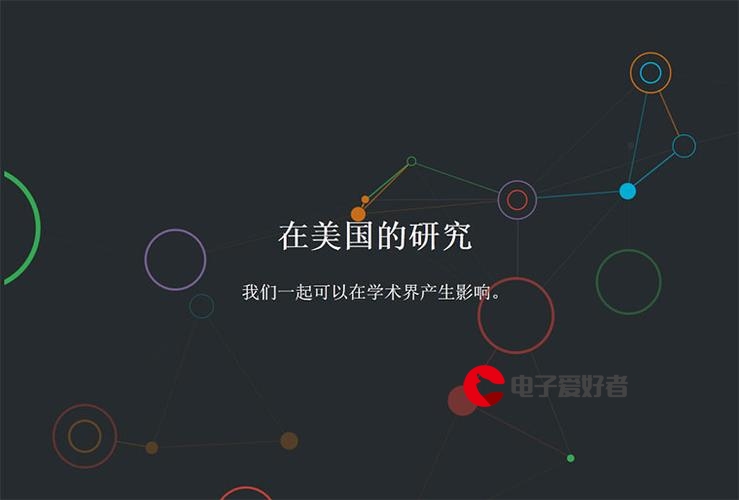 虚拟机安装ubuntu及其上网设置的安装说明"/>
虚拟机安装ubuntu及其上网设置的安装说明"/>
WINDOWS下使用虚拟机安装ubuntu及其上网设置的安装说明
LINUX是个好东西,可是如果是新手.而且是想多系统共存的话,安装就会有点难。建议初装LINUX的朋友试试用虚拟机VMware workstation安装。推荐使用ubuntu10.04.1-desktop-i386。此版本安装方便,运行速度快,占用空间少,整个装完大概有4G。简单的说,vmware就是一个虚拟机软件,它可以在你现有的操作系统上虚拟出一个新的子机,这个子机一方面是建立在你正在运行的操作系统之上的,同时,它又拥有自己独立的CPU,硬盘,内存及各个硬件,当然,这些都是虚拟出来的,虚拟子机的CPU是通过i386的保护模式实现的,虚拟的硬盘其实就是母机上的一个文件,内存当然是从物理中划出一块,别的如网络设备也都是通过某种途径实现的.
归根结底,vmware给你提供了这么一个机会:可以在一台机器上真正同时运行两个独立的操作系统,一个是原始的操作系统,一个运行于虚拟机上,前者称之为母机,后者为子机.基于上述原因,你现在可以在运行win32平台的机器上通过vmware安装并运行linux,反之亦然.事实上,两个操作系统之间并没有太多的依赖关系,你也可以在linux上再装一个linux,或者在win98下装一个winXP,随你自己喜欢.关键的好处在于,你安装这个新的操作系统并不需要重新划分硬盘空间,而且,可以同时运行而不需要reboot来reboot去.
%%%%%%%%%%%%%%%%%%%%%%%%%%%%%%%%%%%%%%%%%%%%%%%%%%%%%%%%%%%%%%%%%%%%
vmware的常见的应用有:
在win32下安装linux/Unix(适合想体会一下linux又害怕破坏现有系统的linux新手)
在linux下安装win32(可解燃眉之急)
从一个系统中引导出另一个系统(二者并存)
%%%%%%%%%%%%%%%%%%%%%%%%%%%%%%%%%%%%%%%%%%%%%%%%%%%%%%%%%%%%%%%%%%%%%
VMWare安装前的准备工作
1. 硬件最低:主要是内存,最低要求为96M,如果小于96M,可以安装但无法正常使用,不过你要让VMWare运行得较好的话,128M是少不了的. 2. 如果你的英文有限,还是先下载汉化补丁,这个在网上很容易搜到。 3. 用注册机或者搜索序列号都可以成功安装。网上这类资源很多。
%%%%%%%%%%%%%%%%%%%%%%%%%%%%%%%%%%%%%%%%%%%%%%%%%%%%%%%%%%%%%%%%%%%%%%
以在windows下安装ubuntu为例进行说明:
安装过程: 1. 请先安装VMware workstation.
2. 建立linux虚拟机.
******************************************************************
A.用鼠标左建双击桌面中的\"VMware workstation\"图标,运行虚拟机
B.建立一台虚拟机。点击“FILE(文件)”-“NEW(新建)”--“NewVirtual Machine(
新建虚拟机)”,弹出虚拟机创建菜单。
C.根据向导一步一步地创建虚拟机,首先选择安装方式是“TYPICAL(典型)”还是
“CUSTOM(自定义)”安装。 我这里选择典型。
D.如果你的Ubuntu是iso镜像,直接在"Installer dis image file(iso)"中加载。
E.在Guest operating system(客户操作系统)“中选择”LINUX“,点击下一步。
F.在Virtual machine name(虚拟机名字)中输入你想建立的虚拟机的名字
G.在Location(位置)中选择虚拟机的安装位置。因为会在虚拟机中安装操作系统
和应用软件,所以建议将虚拟机安装在一个有较大空间的磁盘分区中。
H.如果你的电脑连接在网络中,一般会自动的选择一个合适的网络环境。
I.点击finish,返回VMWARE主界面,LINUX虚拟机就建好了。
*******************************************************************
3. Powered on 你刚建好的虚拟机,则开始自动安装。注意安装此版本ubuntu时请选择英文版,否则系统会出现半英文半中文,而且在安装VMware Tools时会因为在终端中不易输入中文而很难安装。
%%%%%%%%%%%%%%%%%%%%%%%%%%%%%%%%%%%%%%%%%%%%%%%%%%%%%%%%%%%%%%%%%%
附:Ubuntu安装虚拟机工具(VMware Tool)详解
在VMware下安装Ubuntu,那么必须安装VMware-tools,才能获得更好的体验,包括屏幕分辨率、声音、和windows共享剪贴板等等。
1、点击VMware菜单的-VM-Install VMware Tools
这时,在Ubuntu下会自动加载Linux版的VMware Tools的安装光盘镜像。你会看到虚拟机的桌面上出现了一个名为VMware Tools的光盘图标,并且被自动打开。
其中包括VMwareTools-xxx-i386.rpm和VMwareTools- xxx.tar.gz两个文件。
如果你双击那个 rpm 文件,会提示说不支持的软件包,因为 rpm 是为 RedHat 准备的安装包,我们需要的是 .tar.gz 那个。
2、把 .tar.gz 文件拷贝而到桌面,右键菜单-解压缩到此处。会自动解压为一个 vmware-tools-distrib 目录(使用ctrl+L快捷键可以查看此目录的真实路径,注意Desktop有两个,一个是所有用户公用的,一个是home/administrator/Desktop,请把文件解压在第一个/Desktop下)。
打开终端(系统的应用程序菜单-附件-终端)
3、然后在终端里面执行以下命令行:
$ cd Desktop(要是中文的就是 $ cd 桌面) 注意:没有“/” $ cd vmware-tools-distrib
$ sudo ./vmware-install.pl
4、回车之后提示输入管理员密码,然后一路确认回车后(不用输“y”,直接回车,相当于在Windows里安装软件时所填答的诸多对话框,我们这里均采用缺省设置),直到最后出现“Enjoy——the VMware team”的字样后,VMwareTools终于安装完成了。
过程如下: Creating a new VMware Tools installer database using the tar4 format.
Installing VMware Tools.
In which directory do you want to install the binary files? [/usr/bin] y
The path "y" is a relative path. Please enter an absolute path.
In which directory do you want to install the binary files? [/usr/bin] y
The path "y" is a relative path. Please enter an absolute path.
In which directory do you want to install the binary files? [/usr/bin] y
The path "y" is a relative path. Please enter an absolute path.
In which directory do you want to install the binary files? [/usr/bin] y
The path "y" is a relative path. Please enter an absolute path.
In which directory do you want to install the binary files? [/usr/bin] y
The path "y" is a relative path. Please enter an absolute path.
In which directory do you want to install the binary files? [/usr/bin] y
The path "y" is a relative path. Please enter an absolute path.
In which directory do you want to install the binary files? [/usr/bin] y
The path "y" is a relative path. Please enter an absolute path.
In which directory do you want to install the binary files? [/usr/bin]
What is the directory that contains the init directories (rc0.d/ to rc6.d/)? [/etc]
What is the directory that contains the init scripts? [/etc/init.d]
In which directory do you want to install the daemon files? [/usr/sbin]
In which directory do you want to install the library files? [/usr/lib/vmware-tools]
The path "/usr/lib/vmware-tools" does not exist currently. This program is going to create it, including needed parent directories. Is this what you want? [yes]
In which directory do you want to install the documentation files? [/usr/share/doc/vmware-tools]
The path "/usr/share/doc/vmware-tools" does not exist currently. This program is going to create it, including needed parent directories. Is this what you want? [yes]
The installation of VMware Tools 6.5.0 build-118166 for Linux completed successfully. You can decide to remove this software from your system at any time by invoking the following command: "/usr/bin/vmware-uninstall-tools.pl".
Before running VMware Tools for the first time, you need to configure it by invoking the following command: "/usr/bin/vmware-config-tools.pl". Do you want this program to invoke the command for you now? [yes]
Stopping VMware Tools services in the virtual machine: Guest operating system daemon: done Virtual Printing daemon: done The bld-2.6.24-16-i386generic-Ubuntu8.04 - vmmemctl module loads perfectly into the running kernel.
The bld-2.6.24-16-i386generic-Ubuntu8.04 - vmhgfs module loads perfectly into the running kernel.
The bld-2.6.24-16-i386generic-Ubuntu8.04 - vmxnet module loads perfectly into the running kernel.
update-initramfs: Generating /boot/initrd.img-2.6.24-16-generic The bld-2.6.24-16-i386generic-Ubuntu8.04 - vmblock module loads perfectly into the running kernel.
[EXPERIMENTAL] The VMware FileSystem Sync Driver (vmsync) is a new feature that creates backups of virtual machines. Please refer to the VMware Knowledge Base for more details on this capability. Do you wish to enable this feature? [no] yes
The bld-2.6.24-16-i386generic-Ubuntu8.04 - vmsync module loads perfectly into the running kernel.
The bld-2.6.24-16-i386generic-Ubuntu8.04 - vmci module loads perfectly into the running kernel.
The bld-2.6.24-16-i386generic-Ubuntu8.04 - vsock module loads perfectly into the running kernel.
Detected X version 7.3.0.
Please choose one of the following display sizes that X will start with (1 - 29):
[1] "320x200" [2] "320x240" [3] "400x300" [4] "512x384" [5] "640x400" [6] "640x480" [7] "720x480" [8] "800x480" [9] "854x480" [10]< "720x576" [11] "800x600" [12] "1024x768" [13] "1280x720" [14] "1280x768" [15] "1152x864" [16] "1280x800" [17] "1366x768" [18] "1280x960" [19] "1440x900" [20] "1280x1024" [21] "1400x1050" [22] "1680x1050" [23] "1600x1200" [24] "1920x1080" [25] "1920x1200" [26] "1920x1440" [27] "2048x1536" [28] "2560x1600" [29] "2560x1920" Please enter a number between 1 and 29:
[10] 11 //或其他尺寸,一般不要超过宿主机的屏幕分辨率,要不看起来还得拖动滚动条。全屏显示虚拟机的快捷键是CTRL+ALT+ENTER.
This is a pre-release version of the X server from The X.Org Foundation. It is not supported in any way. Bugs may be filed in the bugzilla at /. Select the "xorg" product for bugs you find in this release. Before reporting bugs in pre-release versions please check the latest version in the X.Org Foundation git repository. See for git access instructions.
X.Org X Server 1.4.0.90 Release Date: 5 September 2007 X Protocol Version 11, Revision 0 Build Operating System: Linux Ubuntu (xorg-server 2:1.4.1~git20080131-1ubuntu9) Current Operating System: Linux jim-desktop 2.6.24-16-generic #1 SMP Thu Apr 10 13:23:42 UTC 2008 i686 Build Date: 15 April 2008 05:26:17PM
Before reporting problems, check to make sure that you have the latest version. Module Loader present Markers: (--) probed, (**) from config file, (==) default setting, (++) from command line, (!!) notice, (II) informational, (WW) warning, (EE) error, (NI) not implemented, (??) unknown. (++) Log file: "/tmp/vmware-config0/XF86ConfigLog.6478", Time: Fri Sep 26 18:16:38 2008 (++) Using config file: "/tmp/vmware-config0/XF86Config.6478" (II) Module "ramdac" already built-in
X is running fine with the new config file.
expected keysym, got XF86KbdLightOnOff: line 70 of pc expected keysym, got XF86KbdBrightnessDown: line 71 of pc expected keysym, got XF86KbdBrightnessUp: line 72 of pc expected keysym, got XF86KbdLightOnOff: line 70 of pc expected keysym, got XF86KbdBrightnessDown: line 71 of pc expected keysym, got XF86KbdBrightnessUp: line 72 of pc FreeFontPath: FPE "/usr/share/fonts/X11/misc" refcount is 2, should be 1; fixing. Checking acpi hot plug done Starting VMware Tools services in the virtual machine: Switching to guest configuration: done Guest filesystem driver: done Mounting HGFS shares: failed Guest memory manager: done Guest vmxnet fast network device: done VM communication interface: done VM communication interface socket family: done Blocking file system: done File system sync driver: done Guest operating system daemon: done Virtual Printing daemon: done
The configuration of VMware Tools 6.5.0 build-118166 for Linux for this running kernel completed successfully.
You must restart your X session before any mouse or graphics changes take effect.
You can now run VMware Tools by invoking the following command: "/usr/bin/vmware-toolbox" during an X server session.
To enable advanced X features (e.g., guest resolution fit, drag and drop, and file and text copy/paste), you will need to do one (or more) of the following: 1. Manually start /usr/bin/vmware-user 2. Log out and log back into your desktop session; and, 3. Restart your X session.
To use the vmxnet driver, restart networking using the following commands: /etc/init.d/networking stop rmmod pcnet32 rmmod vmxnet modprobe vmxnet /etc/init.d/networking start
If the virtual printer feature is enabled, you will need to restart the CUPS service to make use of this feature.
Enjoy,
--the VMware team
//至此VMware Tools安装结束。
%%%%%%%%%%%%%%%%%%%%%%%%%%%%%%%%%%%%%%%%%%%%%%%%%%%%%%%%%%%%%%%%%%%%%
虚拟机下ubuntu共享方式上网:
1. 有线网络
在有线网络的条件下,vmware的安装非常简单,上网方式几乎不用怎么设置(默认NAT模式) 如果默认情况下不能上网,则按以下步骤尝试: ************************************************************** NAT的DHCP配置:
1 将虚拟机的上网方式选为NAT。
2 把你的虚拟网卡VMnet8设置为自动获得IP、自动获得DNS服务器,启用。具体方法:网络连接-本地连接(VMnet8)-属性-ipv4协议-属性-选择“自动获得IP、自动获得DNS服务器”。
3 把你虚拟机中操作系统(REDHAT9.0)的“本地连接”也设置为自动获得IP、自动获得DNS服务器;若虚拟机中操作系统是ubuntu,则可查看虚拟网络设置中“DHCP”,“NAT”选项卡中所示的IP,网关地址,子关掩码等,若均存在则无需改动。
4 最重要的是你的两个服务必须开启:VMware DHCP Service 和VMware NAT Service。点菜单栏里的“编辑”-选“虚拟网络设置”,先将“自动桥接”给去掉(去掉钩钩),再选“DHCP”开启DHCP服务,点“开始”-应用,再按同样的方法开启“NAT”的功能。
核查方法具体操作如下: 开始---设置--控制面板---管理工具---服务(在运行里输入services.msc回车即可),确保 VMware DHCP Service 和VMware NAT Service 服务已经启动.
NAT的固定IP配置:(考虑到没有固定IP,主机和虚拟机间的通信叫麻烦,有时DHCP很耗时间)
1 开启两个服务:VMware NAT Service,VMware DHCP Service(后者可不开)
2 将虚拟机的上网方式选为NAT。
3 点菜单栏里的“编辑”-选“虚拟网络设置”,先将“自动桥接”给去掉(去掉钩钩),在“DHCP”关闭DHCP服务,在“Host virtual network mapping”下的VMnet8的右边选择subnet修改子网。
手动设置方法: 1.windows中CTRL+R,输入cmd,然后在dos下输入ipconfig,得到VMnet8网卡的IP为192.168.93.1(不同机器不一样)
2.Ubuntu中设置网络IP为192.168.93.X(128-254),自动分配时一般也是128,DNS设置为192.168.93.2。 **************************************************************************
2. 无线网络
不同于有线网络,用笔记本无线上网,问题出来了,主机为无线上网,虚拟机该怎么设定呢?
在主机为无线上网,虚拟机设定的时候最好用“桥接模式”(有些资料说用NAT模式,我试了很久,都没有成功),方法如下:
1. 关闭正在运行的虚拟机ubuntu,将其联网方式设定为“桥接模式”。
2. 在vmare菜单edit中找到VMware的虚拟网络编辑器,如果是绿色版,直接找到vmnetcfg.exe,双击就可以了。
3. 找到“主机虚拟网络映射”选项(host virtual network mapping),在vmnet0 上的下拉列表中,找到自己本本的无线网卡。 4. 启动ubuntu虚拟机即可。
注:此情况下DHCP和NAT服务状态无论是开启还是关闭都没有影响。
%%%%%%%%%%%%%%%%%%%%%%%%%%%%%%%%%%%%%%%%%%%%%%%%%%%%%%%%%%%%%%%%%
如果宿主机是linux,用vmware下的ubuntu桥接无线网卡方法见: .php?p=776672
%%%%%%%%%%%%%%%%%%%%%%%%%%%%%%%%%%%%%%%%%%%%%%%%%%%%%%%%%%%%%%%%%
非虚拟机下ubuntu9.10 10.04上网IP设置 1。设定IP sudo gedit /etc/network/interfaces
auto lo iface lo inet loopback #lo 是本地回环地址:127.1
auto eth0 iface eth0 inet static address 192.168.1.152 gateway 192.168.1.1 netmask 255.255.255.0 network 192.168.1.0 broadcast 192.168.1.255 #设定eth0的IP
这样,IP并没有立即生效。 sudo /etc/init.d/networking restart
2。这时候就能ping到局域网中的电脑了。但是上不了Internet,是因为没有设置DNS的原因。DNS信息保存在/etc/resolv.conf中,一旦更改,立即生效。
sudo gedit /etc/resolv.conf
nameserver 208.67.222.222 nameserver 208.67.220.220
现在可以上网了。
附网卡设置相关命令:
查看网卡信息: ifconfig
设定一个网卡IP:ifconfig eth1 192.168.1.10 netmask 255.255.255.0
重启网卡使设定生效:sudo /etc/init.d/networking restart
更改MAC地址:ifconfig eth0 hw ether xx:xx:xx:xx:xx:xx
转载于:
更多推荐
WINDOWS下使用虚拟机安装ubuntu及其上网设置的安装说明












发布评论