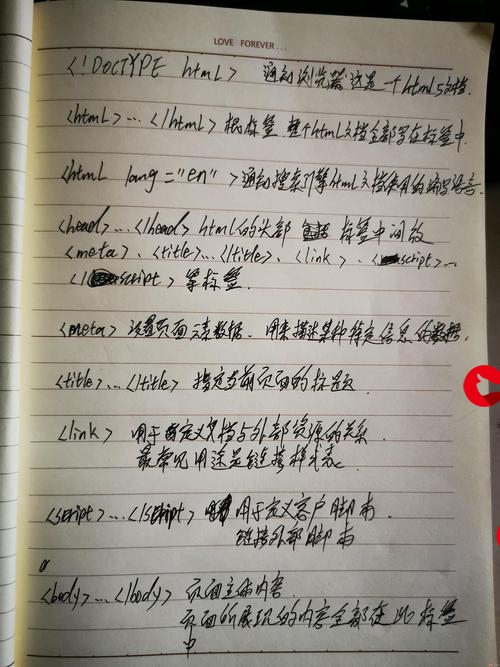 合集——python,C++"/>
合集——python,C++"/>
vscode使用合集——python,C++
文章目录
- 1. 添加python文件头模板
- 2. 格式化代码
- 3. 终端字体调大
- 4. 终端美化
- 4.1. mac\linux环境下
- 4.2. windows环境下
- 5. vscode颜色主题/文件图标/产品图标/文件图标
- 6. vscode使用访问远程服务器
- 6.1 安装remote development
- 6.2 使用ssh连接远程服务器
- 6.3 AI工程师的程序界面
- 6.4 Top命令替代-更好的查看GPU等信息
- 8. python debug调试
- 9. vscode配置git terminal
- 9. 插件推荐
- 9.1 Resource Monitor
- 9.2 vscode-go-to-file
- 9.3 vscode icon美化
- 10. 问题
- 10.1 ssh远程连接失败
- 10.2 [error] Error: XHR failed
- 11. C++
- 11.1 C++的用户代码片段配置
- 11.2 C++的调试配置
重度推荐阅读文章: VS Code」Visual Studio Code 菜鸟教程:从入门到精通
1. 添加python文件头模板
参考:vscode添加python文件头模板
其他相关可用的变量可以看:vscode-userdefinedsnippets#_variables
正规的叫法是 自定义snippet(代码段) /用户自定义代码段
点击 用户->首选项->用户片段,选择对应的语言,例如python,然后会自动打开一个python.json文件,在其中写入以下大致内容即可:
{"HEADER":{"prefix": "header","body": ["#!/usr/bin/env python","# -*- encoding: utf-8 -*-","'''","@File : $TM_FILENAME","@Time : $CURRENT_YEAR/$CURRENT_MONTH/$CURRENT_DATE $CURRENT_HOUR:$CURRENT_MINUTE:$CURRENT_SECOND","@Author : Li si(换成你的名字) ","@Version : 1.0","@Contact : raogx.vip@hotmail(换成你的邮箱)","@License : (C)Copyright 2017-2018, Liugroup-NLPR-CASIA","@Desc : None","'''","","# here put the import lib","import os","import matplotlib.pyplot as plt","...."],}}
然后在.py文件中输入header,就会自动弹出选项,选择即可,类似:
2. 格式化代码
例如,python要求满足pep8规范,可以直接在编辑器界面右击,格式化
或者
如果没有安装相应语言的格式化插件,在使用快捷键之后会进行提醒,类似
根据弹出的左侧插件栏的提示进行安装即可。
另外,还可以配置使得在保存文件时自动进行格式化,配置->文本编辑器->格式化,将以下两个复选框勾选☑️。
3. 终端字体调大
一开始使用vscode的时候,总觉得终端输出的东西很丑,后来发现是因为字太小了,看着不舒服,所以在文件->首选项-设置中找到了终端字体的设置,如下,默认14号字,改成16号(和编辑器字体一个大小),就差不多了,看着就舒服很多。
编辑器和终端字体都是16号的效果,看起来比较舒服
4. 终端美化
根据vscode设置终端进行优化的方法可知:
默认情况下, Windows 10 上会使用 PowerShell, Win 10 以下的版本默认的 Shell 是 Cmd。
macOS 和 Linux 下 VS Code 会检测你的默认 Shell 是什么。比如在我的系统上,我就是使用 Zsh,而如果没有找到的话,终端则会使用 Bash 或者 sh 作为启动时的 Shell 环境。
相关设置可以在这里找到:
所以mac/linux环境下,shell是可以调控的,有较大的美化空间!
4.1. mac\linux环境下
参考:
- stackoverflow:ZSH And VSCode - Default Shells
- vscode官方文档:Integrated Terminal
- github文章:MacOS X + oh my zsh + powerline fonts + visual studio code (vscode) terminal settings
- vscode插件github:vscode
4.2. windows环境下
可优化的空间很小,但是还是可以稍稍改一点东西的
参考:
- 记一个VS Code终端显示问题的较完美解决
5. vscode颜色主题/文件图标/产品图标/文件图标
文件->首选项->颜色主题/文件图标主题/产品图标主题,比如选择颜色主题,然后选择安装其他颜色主题
左侧导航栏就会自动切换到插件tab,如果能记住主题的名称,其实可以直接在插件里搜主题。
vscode其实有很多主题,很多网友贡献,这里记录几个我自己觉得好看的,
Firefox Theme
Firefox Light
Tokyo Night
Tokyo Night Light
Nu Disco
Nu Disco Light
GitHub Light
GitHub
参考:
- 2018年最佳 VS Code 主题
- 2021年必备的11款VS Code主题
6. vscode使用访问远程服务器
一开始都是只知道sftp插件,后来搜索发现一个叫remote development的工具,
感谢:VsCode SFTP插件详细使用介绍
和:VScode Remote 远程开发与调试
官方文档:VS Code Remote Development
【可以看到左侧的导航栏,就在下方有一个Remote,包含所有远程相关的内容】
6.1 安装remote development
直接在扩展中搜索remote,看到相关内容的扩展有这么多,直接安装Remote Development,其他上面四个相关的会同时安装。
6.2 使用ssh连接远程服务器
如果有疑惑,可以参考官方文档:
- Remote development over SSH
当安装好上面的remotr development工具之后,其实会发现:最左下角的状态栏已经发生了变化,
点击这个蓝色按钮,会看到出现
使用Connect to Host...,然后输入对应的ssh命令,例如:
ssh -p 22 XXX@1XX.1XX.2X.1XX
ssh -p 端口号 用户名@服务器url
确认之后会让你选择ssh的config,如果之前使用过,可以直接选择已有的,比如,默认ssh会放在用户文件夹下
选择之后,会提示
打开配置文件看,其实只有
Host 1XX.1XX.2X.1XXHostName 1XX.1XX.2X.1XXPort 22User username
然后可能这个弹出框就消失了,可以继续点击左下角的远程连接符号,按照提示一步步进行,然后会新打开一个vscode界面,点击左侧的文件管理器,可以看到
选择一个自己想要的文件夹,就可以看到左侧文件管理器中的内容
确实和远程服务器连接啦,哈哈。同时,也可以看到左下角的远程连接状态已经变成了ssh:远程服务器IP
然后就可以直接在左侧的文件管理器进行文件的新建和修改等操作了,同时也支持直接拖动文件进行,但是,并不支持在这里运行程序,还是要去CLI中运行的。但是可以直接打开一个新终端,类似:
这样就实现了,在vscode中直接进行文件新建和编辑等操作,同时可以使用终端进行连接(由于这里已经配置过ssh,所以直接打开新终端就会直接基于当前的文件夹目录,爽呆了!!!!!)
另外,如果在zsh中启动了docker,那么CLI的图标就变成了docker
6.3 AI工程师的程序界面
想要一边有个终端负责命令,一边有个终端负责监控资源,就可以采取下面这种形式,vscode还可以把终端以tab的形式显示在文本编辑器的位置,GOod
更炫酷的还可以这样,一边监视GPU,一边监视CPU,
# 查看GPU
watch -n 0.5 nvidia-smi
# 查看cpu
top
top -p pid 查看程序的情况
nvidia-smi的输出结果说明:
- Nvidia-smi简介及常用指令及其参数说明
- nvidia-smi 命令解读
- 官方文档-NVIDIA System Management Interface
- .331.38.pdf 或者直接输入
nvidia-sim -h查看参数说明
top的输出结果说明:Linux下top命令详解
当然,也可以考虑先使用nvidia-smi查看某个使用GPU的进程id,然后使用top -p id专门监控某个进程
6.4 Top命令替代-更好的查看GPU等信息
nvtop,来自
nvitop,来自
参考:
- 11 款可替代 top 命令的工具!
- nvitop: 史上最强GPU性能实时监测工具
8. python debug调试
参考Debugging
9. vscode配置git terminal
参考Integrated Terminal
选择终端界面右上角的+号,选择配置终端设置
在打开的界面中,搜索Terminal › Integrated › Profiles: Windows,根据自己的系统,去打开对应的setting.json文件,例如,我就是windows
打开这个setting.json文件,按照下面的方式去添加git,路径是自己电脑上安装的git路径
"terminal.integrated.profiles.windows": {"Git Bash": {"path":"D:\\software\\Git\\bin\\bash.exe",},
- 不建议看到默认的其它配置中有
source就去使用这个参数 - source 属性自动检测 shell 的位置。或手动设置 path 属性(通过可选的 args 进行)
9. 插件推荐
除了常见的插件,其实使用过程中还看到了一些其他的插件。
9.1 Resource Monitor
=mutantdino.resourcemonitor
可以比较方便的查看CPU使用量,挺好的
9.2 vscode-go-to-file
类似vim里gf(go to file)的功能,简单来说,就是当你把光标放在一个字符串格式的路径中时,按下某个快捷键,就可以打开这个路径对应的文件。
在vscode的插件里搜索并安装vscode-go-to-file,默认的跳转命令是:vscodeGoToFile.goToFile
- 默认没有快捷键绑定,需要自己自定义,例如:我的
效果演示(光标放到一个文件上,然后按下自己的快捷键):
参考:
- Introducing VSCode GoToFile
- VSCode如何写自己的extension
9.3 vscode icon美化
这个主题是
安装这个就行了
10. 问题
10.1 ssh远程连接失败
之前写过一个,这个vscode使用ssh远程连接失败(及其他问题合集)
10.2 [error] Error: XHR failed
简单来说,就是安装extension的时候网有问题
- 使用了这个Stackoverflow-Visual Studio Code "Error while fetching extensions. XHR failed"回答里的设置,无效。
- 但是根据这个启发,把proxy直接全部关掉。就好了
11. C++
11.1 C++的用户代码片段配置
和python差不多,内容格式变了,类似这样:
prefix就是输入什么东西,会触发这个片段(因为C++引用包是#include,所以设置为#inc就很方便)
body就是片段的内容了,每行的内容用双引号括起来,换行可以用\n
{// Place your snippets for cpp here. Each snippet is defined under a snippet name and has a prefix, body and // description. The prefix is what is used to trigger the snippet and the body will be expanded and inserted. Possible variables are:// $1, $2 for tab stops, $0 for the final cursor position, and ${1:label}, ${2:another} for placeholders. Placeholders with the // same ids are connected.// Example:"C++ OpenCV snippet": {"prefix": "#inc","body": ["/*","@File : $TM_FILENAME","@Time : $CURRENT_YEAR/$CURRENT_MONTH/$CURRENT_DATE $CURRENT_HOUR:$CURRENT_MINUTE:$CURRENT_SECOND","@Author : xxx","@Version : 1.0","@Contact : XXX@outlook","@License : (C)Copyright 2023~","@Desc : None","\n切换到相应目录","cd opencv_code/2.Opencv初探\n","clang++ -Wall -v -std=c++11 $TM_FILENAME \\ ","-I/usr/local/include/opencv4 `pkg-config --libs opencv4` -lncurses \\ ","-o ../Execution/$TM_FILENAME_BASE","\n或者直接指明要链接的库","clang++ -Wall -v -std=c++11 $TM_FILENAME \\ ","-I/usr/local/include/opencv4 \\ ","-L/usr/local/lib -lopencv_core -lopencv_highgui -lopencv_videoio -lncurses \\ ","-o ../Execution/$TM_FILENAME_BASE \n","运行可执行文件""../Execution/$TM_FILENAME_BASE ../Execution/demo.mp4","*/ \n","#include <iostream>""#include <opencv2/opencv.hpp>\n""void help(char **argv){","std::cout << \"$TM_FILENAME\"","<< argv[0] << \" <path/video>\"""<< \"For example:\"","<< argv[0] << \" ../tree.avi\";","}","int main(int argc, char **argv){\n\n return 0;\n\n }"],"description": "include opencv and execution description"}
}
输入输出的效果是这样:
参考:
- Snippets in Visual Studio Code
11.2 C++的调试配置
详见:学习OpenCV(蝴蝶书/C++)相关——2.MacOS下使用VSCode调试cpp程序
更多推荐
vscode使用合集——python,C++












发布评论