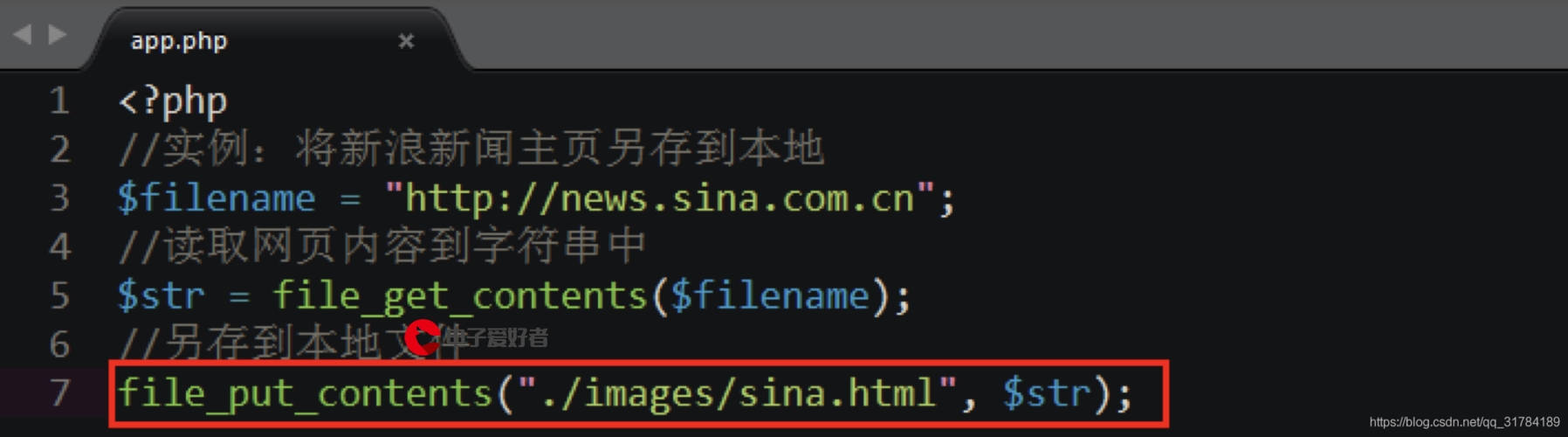 系统如何进行网络连接"/>
系统如何进行网络连接"/>
Ubuntu系统如何进行网络连接
一、前言
在Ubuntu系统的维护中,我们常常需要对VMware中的Ubuntu虚拟机配置网络连接,以连接服务器下载或安装软件包以及进行网络通信等。
基于上述问题,本文将着重分享Ubuntu配置网络链接的若干方法。
二、网络连接模式
打开VM,右键虚拟机,点击设置。
进入设置界面,点击网络适配器。
不难看出,在网络连接中,有三种连接方式非常重要,其分别是:
1.桥接模式:获得和主机同一网段的IP地址,可进行外网通信
2.NAT模式:与主机共用同一IP,可进行外网通信
3.仅主机模式:不可进行外网通信
三、配置网络连接
1.桥接模式:
在网络适配器界面,勾选桥接模式以及复制物理网络连接状态选项,点击确认。
配置完以后,打开Ubuntu的设置界面。
关闭再打开网络连接。
点击设置图标,可以看到网络已连接,并且已经获取到IP.
2.NAT模式
在网络适配器界面,勾选NAT模式。
重复上述步骤中的关闭再打开网络步骤,查看网络设置,可以看到以及连接并获取到IP.
那么此时,我们的主机IP如何查看呢?我们可以在VMware中,打开虚拟网络编辑器。
在虚拟网络编辑器中,我们可以看到子网IP和网卡名称。本处网卡名称是VMnet8.
我们可以Win+R调出运行窗口,在命令提示符中,输入IPconfig命令,查看这个网卡(VMnet8)的IP.
可以看到我们主机IP是192.168.200.1,我们可以在Ubuntu中,Ping主机来测试连通性。
3.仅主机模式
在网络适配器中,勾选仅主机模式。
重复上述步骤中的关闭再打开网络步骤,查看网络设置,可以看到以及连接并获取到IP.
重复上述步骤,在虚拟网络编辑器中,查看仅主机模式的网卡名称,并在命令提示符中查看该网卡的IP.
可以在Ubuntu中Ping主机IP测试连通性。
前面我们提到,仅主机模式,仅仅构建虚拟机和主机之间的连接,不具备外网通信的能力,我们可以通过Ping www.baidu 来测试是否能连接外网。
大家可以在前两种连接模式下,测试能否Ping通www.baidu,结果肯定是可以的。
更多推荐
Ubuntu系统如何进行网络连接












发布评论