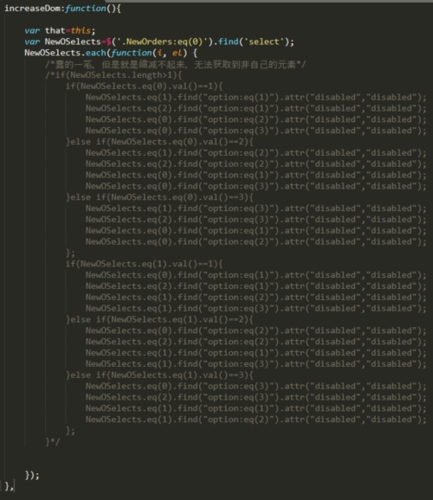 虚拟机"/>
虚拟机"/>
VMware添加Ubuntu虚拟机
一、前言
在物联网开发中,我们需要使用Linux系统或Ubuntu系统,最近我将会分享一些关于Ubuntu系统的知识和指令,并归纳到我的Ubuntu系统开发与维护专题,希望能给大家在物联网开发中提供帮助。
本文我们讲述使用VMware 16 Pro添加Ubuntu虚拟机以便于完成后续学习。
二、详细步骤
打开VMware 16 Pro (以下简称 VM),点击创建虚拟机。
此处我们选择简易快速新建。
选择本地的虚拟机镜像文件,此处我选择的是Ubuntu 22.04.3.
可以选择更改虚拟机名称、存储位置,随后点击下一步。
存储位置默认在我的文档下的相关目录,一般来说是占用C盘空间,要注意C盘空间是否预留足够,或者更改存储位置。
分配最大磁盘大小,根据实际情况选择下面两个选项,随后点击下一步。
点击完成,即可完成虚拟机的创建。
等待虚拟机开启后,确保选中 "Try or install Ubuntu" 选项,按下回车键。
建议选择中文语言后,再点击安装Ubuntu.
选择键盘相关设置,随后点击继续。
根据需求选择设置,随后继续。
选择清空磁盘,随后点击现在安装。
点击继续。
选择你的地区,这也将决定你的系统时钟。
设置你的主机名和用户名、密码等信息,因为这是本机虚拟机系统,不需要设置太难的密码,以免忘记。
等待系统安装...
安装完成后,点击现在重启。
下面界面下,按Enter进入系统。
输入密码进入系统。
三、更改Root账户密码
进入Ubuntu桌面,打开终端。
在终端中通过 sudo passwd root 指令更改Root账户密码。
更多推荐
VMware添加Ubuntu虚拟机












发布评论