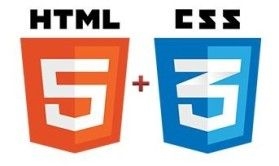 系统安装WSL教程"/>
系统安装WSL教程"/>
Windows11系统安装WSL教程
WSL,全称Windows Subsystem for Linux,是微软官方提供的可以在Windows上直接运行的Linux环境,包括大多数命令行工具、程序和应用,由系统底层虚拟机平台支持。
开启相关服务
1、控制面板-启用或关闭Windows功能
2、勾选以下两个功能,确定
3、开启虚拟平台功能
用管理员权限打开powershell,输入以下命令:
dism.exe /Online /Enable-Feature /FeatureName:VirtualMachinePlatform /All
注:关闭服务的命令
dism.exe /Online /Disable-Feature /FeatureName:VirtualMachinePlatform /All
4、重启计算机
安装WSL
1、查看已安装的子系统
wsl --list --verbose
若未安装,则提示以下信息:
Error code: Wsl/WSL_E_DEFAULT_DISTRO_NOT_FOUND
若已安装则可跳过这部分。
2、列出可安装的系统版本(需要魔法)
wsl.exe --list --online
3、安装WSL(需要魔法)
wsl.exe --install <Distro>
<Distro>从列表中的NAME字段选取。
本人安装的时候进度条一动不动,耐心等待了一会儿便提示安装成功了。
4、创建环境:指定用户名称和密码(忘记截图了,跟着提示走就对了)
扩展阅读
微软官方教程介绍了以下操作的方法:
- 安装WSL
- 更改默认安装Linux发行版
- 查看运行中的版本
- 将版本从WSL1升级至WSL2
- 运行多个发行版的方法
参考博客
- Windows如何安装WSL(中途退出后遇到bug该怎么办)_wsl --install不出现安装-CSDN博客
- Error code: Wsl/WSL_E_DEFAULT_DISTRO_NOT_FOUND - CSDN文库
更多推荐
Windows11系统安装WSL教程












发布评论