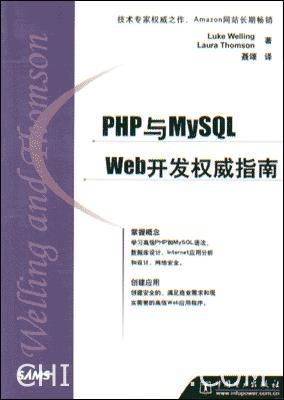 验证码!【附代码】"/>
验证码!【附代码】"/>
爽,我终于实现了selenium图片滑块验证码!【附代码】
因为种种原因没能实现愿景的目标,在这里记录一下中间结果,也算是一个收场吧。这篇文章主要是用selenium解决滑块验证码的个别案列。
思路:
-
用selenium打开浏览器指定网站
-
将残缺块图片和背景图片下载到本地
-
对比两张图片的相似地方,计算要滑动的距离
-
规划路线,移动滑块
01、实现步骤
01、用selenium打开浏览器浏览指定网站
1、找到chromedriver.exe的路径
点击开始找到谷歌图标==》右键更多==》打开文件位置==》右键谷歌快捷方式==》属性 ==》打开文件所在的位置 ==》复制路径
2、代码
from selenium import webdriver# chrome_path要改成你自己的路径chrome_path = r"C:\Users\11248\AppData\Local\Google\Chrome\Application\chromedriver.exe"url = ''driver = webdriver.Chrome(chrome_path)driver.get(url)02、将残缺块图片和背景图片下载到本地
1、找到图片位置
打开网页进入开发者工具,找到图片位置
2、代码
import timeimport requestsfrom PIL import Imagefrom selenium.webdrivermon.by import Byfrom io import BytesIOtime.sleep(5)# 进入页面要停留几秒钟,等页面加载完target_link = driver.find_element(By.CLASS_NAME, "yidun_bg-img").get_attribute('src')template_link = driver.find_element(By.CLASS_NAME, "yidun_jigsaw").get_attribute('src')target_img = Image.open(BytesIO(requests.get(target_link).content))template_img = Image.open(BytesIO(requests.get(template_link).content))target_img.save('target.jpg')template_img.save('template.png')现在我也找了很多测试的朋友,做了一个分享技术的交流群,共享了很多我们收集的技术文档和视频教程。
如果你不想再体验自学时找不到资源,没人解答问题,坚持几天便放弃的感受
可以加入我们一起交流。而且还有很多在自动化,性能,安全,测试开发等等方面有一定建树的技术大牛
分享他们的经验,还会分享很多直播讲座和技术沙龙
可以免费学习!划重点!开源的!!!
qq群号:11068503603、对比两张图片的相似地方,计算要滑动的距离
1、用matchTemplate获取移动距离
因为背景图片中的残缺块位置和原始残缺图的亮度有所差异,直接对比两张图片相似的地方,往往得不到令人满意的结果,在此要对两张图片进行一定的处理,为了避免这种亮度的干扰,笔者这里将两张图片先进行灰度处理,再对图像进行高斯处理,最后进行边缘检测。
def handel_img(img):imgGray = cv2.cvtColor(img, cv2.COLOR_RGBA2GRAY) # 转灰度图imgBlur = cv2.GaussianBlur(imgGray, (5, 5), 1) # 高斯模糊imgCanny = cv2.Canny(imgBlur, 60, 60) # Canny算子边缘检测return imgCanny将JPG图像转变为4通道(RGBA)def add_alpha_channel(img):""" 为jpg图像添加alpha通道 """r_channel, g_channel, b_channel = cv2.split(img) # 剥离jpg图像通道alpha_channel = np.ones(b_channel.shape, dtype=b_channel.dtype) * 255 # 创建Alpha通道img_new = cv2.merge((r_channel, g_channel, b_channel, alpha_channel)) # 融合通道return img_new2、代码
import cv2# 读取图像def match(img_jpg_path, img_png_path):# 读取图像img_jpg = cv2.imread(img_jpg_path, cv2.IMREAD_UNCHANGED)img_png = cv2.imread(img_png_path, cv2.IMREAD_UNCHANGED)# 判断jpg图像是否已经为4通道if img_jpg.shape[2] == 3:img_jpg = add_alpha_channel(img_jpg)img = handel_img(img_jpg)small_img = handel_img(img_png)res_TM_CCOEFF_NORMED = cv2.matchTemplate(img, small_img, 3)value = cv2.minMaxLoc(res_TM_CCOEFF_NORMED)value = value[3][0] # 获取到移动距离return value3、检验效果
为了验证思路和方法是否得当,这里将滑块图片与背景图片进行拼接,为后面埋下一个小坑。
def merge_img(jpg_img, png_img, y1, y2, x1, x2):""" 将png透明图像与jpg图像叠加y1,y2,x1,x2为叠加位置坐标值"""# 判断jpg图像是否已经为4通道if jpg_img.shape[2] == 3:jpg_img = add_alpha_channel(jpg_img)# 获取要覆盖图像的alpha值,将像素值除以255,使值保持在0-1之间alpha_png = png_img[yy1:yy2, xx1:xx2, 3] / 255.0alpha_jpg = 1 - alpha_png# 开始叠加for c in range(0, 3):jpg_img[y1:y2, x1:x2, c] = ((alpha_jpg * jpg_img[y1:y2, x1:x2, c]) + (alpha_png * png_img[yy1:yy2, xx1:xx2, c]))return jpg_imgimg_jpg_path = 'target.jpg' # 读者可自行修改文件路径img_png_path = 'template.png' # 读者可自行修改文件路径x1 = match(img_jpg_path, img_png_path)y1 = 0x2 = x1 + img_png.shape[1]y2 = y1 + img_png.shape[0]# 开始叠加res_img = merge_img(img_jpg, img_png, y1, y2, x1, x2)cv2.imshow("res_img ", res_img)cv2.waitKey(0)04、规划路线,移动滑块
1、点击滑块移动
用第3节已经获取到的距离,点击滑块进行移动
from selenium.webdriver.support import expected_conditions as ECfrom selenium.webdriver.support.wait import WebDriverWaitfrom selenium.webdriver import ActionChainsdef crack_slider(distance):wait = WebDriverWait(driver, 20)slider = wait.until(EC.element_to_be_clickable((By.CLASS_NAME, 'yidun_slider')))ActionChains(self.driver).click_and_hold(slider).perform()ActionChains(self.driver).move_by_offset(xoffset=distance, yoffset=0).perform()time.sleep(2)ActionChains(self.driver).release().perform()return 0神奇的事情是,坑来了,没有匹配成功。
2、匹配失败原因
这里有以下两点原因:
-
图片尺寸发生了变化,距离要进行转换。
-
滑块滑动时,滑块和残缺块的相对位置有变动。
首先解决图片尺寸变化问题,找到网页中图片大小:345x172.500
下载到本地图片大小:480x240
所以要对距离进行以下处理:
distance = distance / 480 * 345
关于第二个问题,这里没有找到很好的测量工具测量出来,好在验证码对位置精确度要求不高,就一个个试数吧。
distance = distance /480 * 345 + 12
05、补充
在对极验验证码进行学习中,有的网站对移动轨迹进行了验证,如果滑动太快,也会被识别出机器操作,为了模拟人工操作,出色的程序员写出了一个魔幻移动轨迹
举个例子:我们可以先超过目标,再往回移动。
def get_tracks(distance):distance += 20v = 0t = 0.2forward_tracks = []current = 0mid = distance * 3 / 5while current < distance:if current < mid:a = 2else:a = -3s = v * t + 0.5 * a * (t ** 2)v = v + a * tcurrent += sforward_tracks.append(round(s))back_tracks = [-3, -3, -2, -2, -2, -2, -2, -1, -1, -1]return {'forward_tracks': forward_tracks, 'back_tracks': back_tracks}def crack_slider(tracks):wait = WebDriverWait(driver, 20)slider = wait.until(EC.element_to_be_clickable((By.CLASS_NAME, 'yidun_slider')))ActionChains(driver).click_and_hold(slider).perform() # 模拟按住鼠标左键for track in tracks['forward_tracks']:ActionChains(driver).move_by_offset(xoffset=track, yoffset=0).perform()time.sleep(0.5)for back_tracks in tracks['back_tracks']:ActionChains(driver).move_by_offset(xoffset=back_tracks, yoffset=0).perform()ActionChains(driver).move_by_offset(xoffset=-4, yoffset=0).perform()ActionChains(driver).move_by_offset(xoffset=4, yoffset=0).perform()time.sleep(0.5)ActionChains(driver).release().perform()# 释放左键return 006、完整代码
# coding=utf-8import reimport requestsimport timefrom io import BytesIOimport cv2import numpy as npfrom PIL import Imagefrom selenium import webdriverfrom selenium.webdriver import ActionChainsfrom selenium.webdrivermon.by import Byfrom selenium.webdriver.support import expected_conditions as ECfrom selenium.webdriver.support.wait import WebDriverWaitclass CrackSlider():# 通过浏览器截图,识别验证码中缺口位置,获取需要滑动距离,并破解滑动验证码def __init__(self):super(CrackSlider, self).__init__()self.opts = webdriver.ChromeOptions()self.opts.add_experimental_option('excludeSwitches', ['enable-logging'])# self.driver = webdriver.Chrome(ChromeDriverManager().install(), options=self.opts)chrome_path = r"C:\Users\11248\AppData\Local\Google\Chrome\Application\chromedriver.exe"self.driver = webdriver.Chrome(chrome_path, options=self.opts)self.url = ''self.wait = WebDriverWait(self.driver, 10)def get_pic(self):self.driver.get(self.url)time.sleep(5)target_link = self.driver.find_element(By.CLASS_NAME, "yidun_bg-img").get_attribute('src')template_link = self.driver.find_element(By.CLASS_NAME, "yidun_jigsaw").get_attribute('src')target_img = Image.open(BytesIO(requests.get(target_link).content))template_img = Image.open(BytesIO(requests.get(template_link).content))target_img.save('target.jpg')template_img.save('template.png')def crack_slider(self, distance):slider = self.wait.until(EC.element_to_be_clickable((By.CLASS_NAME, 'yidun_slider')))ActionChains(self.driver).click_and_hold(slider).perform()ActionChains(self.driver).move_by_offset(xoffset=distance, yoffset=0).perform()time.sleep(2)ActionChains(self.driver).release().perform()return 0def add_alpha_channel(img):""" 为jpg图像添加alpha通道 """r_channel, g_channel, b_channel = cv2.split(img) # 剥离jpg图像通道alpha_channel = np.ones(b_channel.shape, dtype=b_channel.dtype) * 255 # 创建Alpha通道img_new = cv2.merge((r_channel, g_channel, b_channel, alpha_channel)) # 融合通道return img_newdef handel_img(img):imgGray = cv2.cvtColor(img, cv2.COLOR_RGBA2GRAY) # 转灰度图imgBlur = cv2.GaussianBlur(imgGray, (5, 5), 1) # 高斯模糊imgCanny = cv2.Canny(imgBlur, 60, 60) # Canny算子边缘检测return imgCannydef match(img_jpg_path, img_png_path):# 读取图像img_jpg = cv2.imread(img_jpg_path, cv2.IMREAD_UNCHANGED)img_png = cv2.imread(img_png_path, cv2.IMREAD_UNCHANGED)# 判断jpg图像是否已经为4通道if img_jpg.shape[2] == 3:img_jpg = add_alpha_channel(img_jpg)img = handel_img(img_jpg)small_img = handel_img(img_png)res_TM_CCOEFF_NORMED = cv2.matchTemplate(img, small_img, 3)value = cv2.minMaxLoc(res_TM_CCOEFF_NORMED)value = value[3][0] # 获取到移动距离return value# 1. 打开chromedriver,试试下载图片cs = CrackSlider()cs.get_pic()# 2. 对比图片,计算距离img_jpg_path = 'target.jpg' # 读者可自行修改文件路径img_png_path = 'template.png' # 读者可自行修改文件路径distance = match(img_jpg_path, img_png_path)distance = distance /480 * 345 + 12# 3. 移动cs.crack_slider(distance)今天的分享就到此结束了, 如果文章对你有帮助,记得点赞,收藏,加关注。会不定期分享一些干货哦......
更多推荐
爽,我终于实现了selenium图片滑块验证码!【附代码】












发布评论