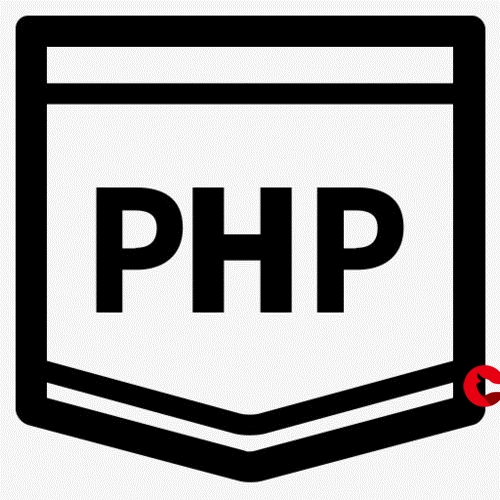 工具】第五篇:打造交互式游戏工具界面:PySide6/PyQT高效构建GUI工具"/>
工具】第五篇:打造交互式游戏工具界面:PySide6/PyQT高效构建GUI工具"/>
【使用Python编写游戏辅助工具】第五篇:打造交互式游戏工具界面:PySide6/PyQT高效构建GUI工具
前言
这里是【使用Python编写游戏辅助工具】的第五篇:打造交互式游戏工具界面:PySide6/PyQT高效构建GUI工具。本文主要介绍使用
PySide6来实现构建GUI工具。
在前面,我们实现了两个实用的游戏辅助功能:
- 由键盘监听事件触发的鼠标连击功能;
- 对Windows窗口的多种操作(如隐藏、显示、设置前台等
在这一篇文章中,笔者将带领读者朋友们使用 PySide6/PyQT 将前面实现的功能封装成一个GUI工具,这样一个简单的游戏辅助工具初具雏形了。
即使你完全没有 PySide6/PyQT 这方面的开发经验也没关系,学习就完事了;
即便不想学习,笔者也会提供源码,拿来用就完事了。
本文章为本系列文章最后一篇,【使用Python编写游戏辅助工具】系列文章到此结束。
文章脉络概述
该工具大致的组织架构如下图所示:
- 包含
鼠标连击、Windows窗口操作等功能!
在本系列文章中,我们将逐步构建一个游戏辅助工具,它将提供以下主要功能(所有功能都是借助Python的相关库和模块来帮助我们实现的;):
-
鼠标连击器:实现自动触发连续鼠标点击动作,帮助我们实现连击操作;
-
Windows窗口操作:利用
Python的相关库和模块,我们将探索如何操作和控制Windows窗口,包括隐藏窗口、显示窗口、置顶窗口等操作;
系列文章脉络
系列文章内容大体如下,后续可能会更新新的文章。
-
点击直达:【使用Python编写游戏辅助工具】第一篇:概述
-
点击直达:【使用Python编写游戏辅助工具】第二篇:键盘监听的应用
-
点击直达:【使用Python编写游戏辅助工具】第三篇:鼠标连击器的实现
-
点击直达:【使用Python编写游戏辅助工具】第四篇:Windows窗口操作
-
点击直达:【使用Python编写游戏辅助工具】第五篇:打造交互式游戏工具界面:PySide6/PyQT高效构建GUI工具
知识点📖📖
| 库和模块 | 描述 |
|---|---|
| PySide6/PyQT | 提供了Python与Qt框架的绑定,用于创建图形用户界面(GUI) |
安装依赖
pip install pyside6
这个模块就可以很好的实现本文的主题。
实现
因文章篇幅有限,抓重点来讲。
本文的代码实在是太多了,也不知从哪说起。干脆把代码都贴上来,
操作示例
视频介绍:咸鱼之王后台挂机软件和 鼠标连点器 Python实现
- 下面的动图主要展示了该工具可以最小化到系统托盘,并从系统托盘恢复的操作。
项目组织
使用PySide6/PyQT 构建的GUI工具组织架构如下所示:
- 采用了MVC模型,通过MVC模式的应用,可以实现数据、用户界面和业务逻辑的解耦,提高代码的可读性、可维护性和可测试性;
- 模型、视图和控制器各自担负不同的责任,使代码更具结构化,并允许团队成员分工合作,独立开发和测试各个组件。
GameAssistant/
├── controllers/
│ ├── __init__.py
│ └── controller_main.py
├── make/
│ └── 辅助小工具.spec
├── models/
│ ├── invoke_func/
│ │ ├── __init__.py
│ │ ├── mouse_click.py
│ │ └── window_operate.py
│ ├── __init__.py
│ └── model_main.py
├── views/
│ ├── resources/
│ │ ├── main.ui
│ │ ├── trash.png
│ │ └── utils.qrc
│ ├── ui/
│ │ ├── __init__.py
│ │ ├── main_ui.py
│ │ └── utils_rc.py
│ ├── widgets/
│ │ ├── __init__.py
│ │ └── view_main.py
│ └── __init__.py
├── main.py
├── README.md
└── requirements.txt
绘制GUI界面
在designer.exe 软件中,绘制出下图所示的工具界面(路径在views/resources/main.ui
- 使用了
QTabWidget控件,绘制了两个页面。- 在
鼠标连击页面,有一个输入框; - 在
后台挂机页面,有一个输入框和两个按钮
- 在
这个比较简单,动手拖拽需要的控件,拼凑起来就可以了(有手就行。
如下动图所示:
model(模型)
这里使用了 QRunnable + QThreadPool 实现的线程池,并将所有任务都给到 线程池中运行。
- 鼠标点击 和 Windows操作 的代码放置在(models/invoke_func/ 下
# -*- coding: utf-8 -*-
# Name: model_main.py
# Author: 小菜
# Date: 2023/6/14 20:00
# Description:from collections import defaultdict
from PySide6.QtCore import (QObject, QRunnable, QThreadPool, Signal)from models.invoke_func.mouse_click import click_mouse
from models.invoke_func.window_operate import (show_window, hide_window)flag = Trueclass WorkerRunnable(QRunnable):def __init__(self, func, *args, **kwargs):super().__init__()self.func = funcself.args = argsself.status_signal = kwargs.get('status_signal')def run(self):if not self.args:self.func()while flag:self.func(*self.args)def win_run(self):res = self.func(*self.args)self.status_signal.emit({'status': res})class ModelMain(QObject):win_status_signal: Signal = Signal(dict)def __init__(self):super().__init__()self.thread_pool = QThreadPool()self.thread_status_map = defaultdict(bool)def stop_keyboard_listener(self):global flagif flag:flag = Falsethread_name: str = 'click'self.thread_status_map[thread_name] = Falsedef click_operate(self, frequency: int = 10):global flagthread_name: str = 'click'if self.thread_status_map[thread_name]:returnflag = Trueself.thread_status_map[thread_name] = Trueif frequency < 10:frequency = 10print(flag, thread_name, self.thread_status_map[thread_name], frequency)click_frequency_map = {10: [0.09],20: [0.035],30: [0.027],40: [0.014],50: [0.013],60: [0.005],70: [0.01, 0.01, 0.01, 0.01, 0.01, 0.01, 0],80: [0.01, 0.01, 0.01, 0],90: [0.01, 0.01, 0],100: [0.01, 0.0001, 0.0001, 0, 0],150: [0.001, 0.001, 0, 0, 0]}task = WorkerRunnable(click_mouse,click_frequency_map.get(frequency, 150))self.thread_pool.start(task)def show_win_operate(self, title: str = None):task = WorkerRunnable(show_window,title,status_signal=self.win_status_signal)self.thread_pool.start(task.win_run)def hide_win_operate(self, title: str = None):task = WorkerRunnable(hide_window,title,status_signal=self.win_status_signal)self.thread_pool.start(task.win_run)view(视图)
视图代码实现了
- 添加工具到系统托盘,从系统托盘退出或恢复工具;
- 按下键盘的
Esc就最小化到系统托盘;
# -*- coding: utf-8 -*-
# Name: view_main.py
# Author: 小菜
# Date: 2023/6/14 20:00
# Description:
import osfrom PySide6.QtGui import (QAction, QIcon, QShortcut, QKeySequence)
from PySide6.QtWidgets import (QMainWindow, QSystemTrayIcon, QMenu)from views import Ui_MainWindowclass ViewMain(QMainWindow, Ui_MainWindow):def __init__(self, parent=None) -> None:super().__init__(parent=parent)self.setupUi(self)# 创建系统托盘图标相关的变量和对象self._restore_action = QAction()self._quit_action = QAction()self._tray_icon_menu = QMenu()# 创建系统托盘图标self.tray_icon = QSystemTrayIcon(self)self.tray_icon.setIcon(QIcon(u":/trash.png"))self.tray_icon.setToolTip("辅助小工具")# 创建系统托盘图标的菜单和动作self.create_actions()self.create_tray_icon()self.tray_icon.show()# 连接系统托盘图标的激活信号到槽函数self.tray_icon.activated.connect(self.tray_icon_activated)# 键盘监听self.listen_keyboard()def tray_icon_activated(self, reason):# 当系统托盘图标被激活时的操作if reason == QSystemTrayIcon.ActivationReason.Trigger:self.restore_from_tray()def restore_from_tray(self):# 还原窗口if self.isMinimized():self.showNormal()elif self.isMaximized():self.showMaximized()else:self.show()def create_actions(self):# 创建系统托盘图标菜单的动作self._restore_action = QAction("显示", self)self._restore_action.triggered.connect(self.restore_from_tray) # "显示"菜单项触发还原窗口的操作self._quit_action = QAction("退出", self)self._quit_action.triggered.connect(lambda: os._exit(0)) # "退出"菜单项触发退出应用程序的操作def create_tray_icon(self):# 创建系统托盘图标的菜单self._tray_icon_menu = QMenu(self)self._tray_icon_menu.addAction(self._restore_action)self._tray_icon_menu.addSeparator()self._tray_icon_menu.addAction(self._quit_action)self.tray_icon.setContextMenu(self._tray_icon_menu)self.tray_icon.show()def show_notification(self, title: str = '连击信息⚠', text: str = None, icon=QSystemTrayIcon.MessageIcon.Information):# 显示系统通知self.tray_icon.showMessage(title,f"警告!!!{text}",icon,2000)def listen_keyboard(self):# 键盘监听shortcut = QShortcut(QKeySequence("Esc"), self)# 当按下 Esc 键时隐藏窗口shortcut.activated.connect(self.hide)controller(控制器)
这里做的操作是将 model与view连接起来,充当了一个中间人的活儿。
# -*- coding: utf-8 -*-
# Name: controller_main.py
# Author: 小菜
# Date: 2023/6/14 20:00
# Description:import keyboard
from PySide6.QtCore import Slot
from PySide6.QtWidgets import QSystemTrayIconfrom views import ViewMain
from models import (ModelMain, WorkerRunnable)round_to_nearest_10 = lambda number: min(round(number / 10) * 10, 150)class ControllerMain:def __init__(self):self.view = ViewMain()self.model = ModelMain()# 显示窗口self.view.show()# 初始化 键盘监听self.init_operate()# 绑定按钮self.view.btn_show_win.clicked.connect(self.show_win_operate)self.view.btn_hide_win.clicked.connect(self.hide_win_operate)# 绑定信号到槽函数self.model.win_status_signal.connect(self.window_listen)def init_operate(self):task = WorkerRunnable(self.listen_keyboard)self.model.thread_pool.start(task)def listen_keyboard(self):keyboard.add_hotkey('Ctrl+Shift+A', self.click_operate)keyboard.add_hotkey('Ctrl+Shift+Q', self.model.stop_keyboard_listener)keyboard.wait()def click_operate(self):frequency = 10# 创建匿名函数try:frequency = round_to_nearest_10(int(self.view.line_edit_click.text()))print(frequency)except (ValueError, TypeError):...finally:self.model.click_operate(frequency=frequency)self.view.show_notification(text='开始点击')def show_win_operate(self):win_title = self.view.line_edit_title.text()if not win_title:returnself.model.show_win_operate(title=win_title)def hide_win_operate(self):win_title = self.view.line_edit_title.text()if not win_title:returnself.model.hide_win_operate(title=win_title)@Slot(dict)def window_listen(self, item):if not item.get('status'):self.view.show_notification(title='警告警告⚠',text='找不到窗口!!!',icon=QSystemTrayIcon.MessageIcon.Warning)main函数
函数启动入口
# -*- coding: utf-8 -*-
# Name: main.py
# Author: 小菜
# Date: 2023/6/14 20:00
# Description:import sys
from ctypes import windllfrom PySide6.QtWidgets import QApplicationfrom controllers import ControllerMainif __name__ == '__main__':# 同步图标windll.shell32.SetCurrentProcessExplicitAppUserModelID('nothing')app = QApplication()# 关闭窗口时候不退出程序app.setQuitOnLastWindowClosed(False)controller = ControllerMain()# 事件循环sys.exit(app.exec())总结🎈🎈
本文介绍了 PySide6/PyQT 打包游戏辅助工具的操作。
将前面介绍的 鼠标连点、Windows窗口操作等功能打包成一个GUI工具,从更加方便后续的使用。
总而言之,本文通过详细介绍使用 PySide6/PyQT 打包GUI的操作,帮助读者理解和应用Python在游戏辅助工具开发中的打包功能。
更多推荐
【使用Python编写游戏辅助工具】第五篇:打造交互式游戏工具界面:PySide6/PyQT高效构建GUI工具












发布评论