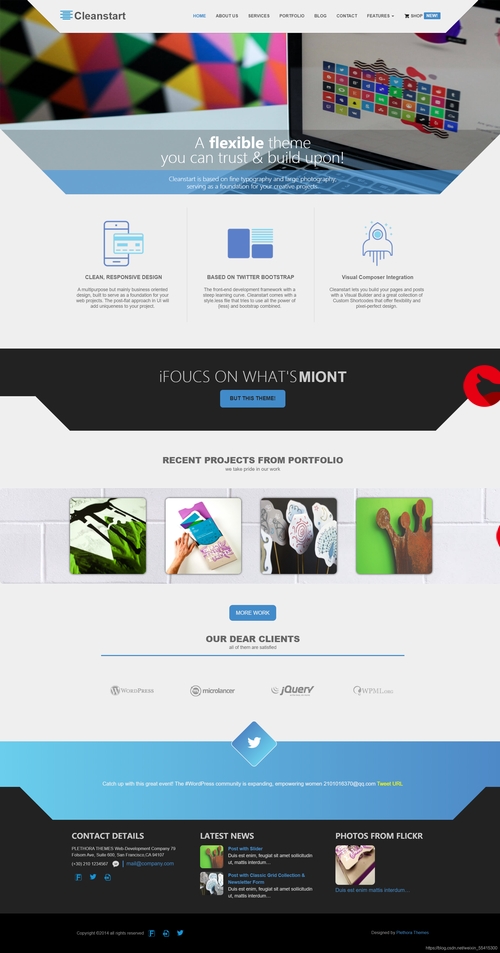 指南"/>
指南"/>
在 Windows 上安装 Java指南
文章目录
- 在 Windows 上安装 Java指南
- 1. 下载安装包
- 2. 安装到本机
- 3. 配置环境变量
- 3.1 打开高级系统设置
- 3.5 验证环境变量
- 参考文献
在 Windows 上安装 Java指南
1. 下载安装包
我们首先打开Oracle官网的 JDK 下载地址,找到 Java SE 15 版块,点击 JDK Download 按钮。
选择对应版本
2. 安装到本机
安装包下载完成后,打开安装包,开始安装。
与常用软件安装的流程基本相同。点击下一步 -> (选择安装目录)下一步 -> 等待安装完成即可完成安装。
选择安装目录,这里我们采用默认的 C:\Program Files\Java\jdk-15.0.1 ,直接点击下一步。请记住这里的安装目录,我们将在配置环境变量时用到。
点击下一步后开始安装,等待安装完成。
安装完成,点击关闭按钮。
3. 配置环境变量
完成了安装包的下载和本机安装,我们还有一个重要步骤,就是配置环境变量。其目的是为了让我们在任何目录位置都可以执行 java 命令。
3.1 打开高级系统设置
首先找到我的电脑,右键点击属性。再点击高级系统设置
### 3.2 打开环境变量窗口 点击系统设置后,继续点击下面的**环境变量**按钮 ### 3.3 添加环境变量 找到系统变量的**新建按钮**,点击添加一个新的环境变量。 为其变量名设置为 `JAVA_HOME`,变量值设置为我们刚刚的 Java 安装目录:`C:\Program Files\Java\jdk-15.0.1`,点击确定保存环境变量。 ### 3.4 编辑系统变量 Path 最后,将我们刚刚添加的 `JAVA_HOME` 的 `bin` 目录附加到系统变量 PATH 上。 首先找到系统变量列表中的 `Path` 变量,选中后点击编辑按钮。 新建一个值为 `%JAVA_HOME%\bin`的变量,这里 `%JAVA_HOME%` 的写法表示调用我们刚刚定义的环境变量`JAVA_HOME`。也就是说,这里我们新建的变量实际上就是`C:\Program Files\Java\jdk-15.0.1\bin`目录,这样写是为了更直观,容易维护,如果你需要修改 Java 的安装目录,直接编辑`JAVA_HOME`变量即可完成修改。3.5 验证环境变量
完成了上述一系列配置,我们如何验证刚刚的配置是否成功呢?
首先,在 Windows 搜索栏处输入cmd找到命令提示符应用,再点击打开:
输入java -version命令。显示如下输出,即证明你已经成功完成了环境变量的配置。
参考文献
更多推荐
在 Windows 上安装 Java指南












发布评论