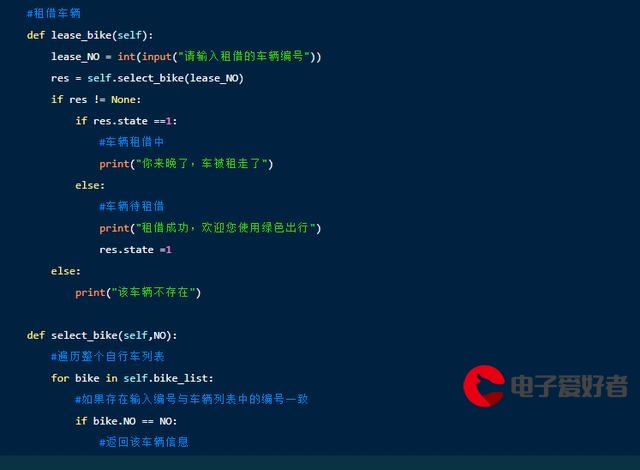 麒麟系统查看磁盘UUID方法"/>
麒麟系统查看磁盘UUID方法"/>
麒麟系统查看磁盘UUID方法
- 通过查看 /dev/disk/by-uuid/ 目录下的软连接确定磁盘UUID
| ls -l /dev/disk/by-uuid/ |
命令输出入下图所示,红框中即为磁盘UUID号
- 通过 blkid 命令查看系统中某块磁盘的uuid 号
| blkid |
命令输出如下图所示,UUID=”” 中即为磁盘UUID号
开机自动挂载磁盘方案
通常情况下系统里新添加一块磁盘是不能直接使用的我们可以通过以下步骤使磁盘挂载到系统中以供使用。
- 系统中新添加磁盘我们可以通过 lsblk 命令来确认新磁盘是否加载到了系统中。
如下图中sdb 磁盘就是新添加的磁盘:
- 给磁盘进行分区,可以分多个分区,也可以只分一个分区使用,以下使用的是整个磁盘分一个分区的方式演示:
- 格式化磁盘
这时候在查看磁盘分区情况 /dev/sdb 就有了分区
下一步开始格式化磁盘:这里我们将磁盘格式化为 ext4 格式;
命令为:
| mkfs -t ext4 /dev/sdb1 |
- 格式化完成之后我们需要创建磁盘挂载点,也就是磁盘空间的使用路径,这里演示路径为 /data ,创建挂载点的命令为:
| mkdir /data |
- 创建好挂载点之后,就是挂载磁盘使用,具体操作方式如下:
| mount /dev/sdb1 /data/ |
如果没有提示信息弹出,就为挂载成功。
可以看到这时候 sdb1 的 MOUNTPOINT 就为 /data 。
- 此时挂载方式为临时挂载,系统重启之后磁盘会自动卸载,以下我们演示开机自动挂载的方法:
修改文件 /etc/fstab
vi /etc/fstab # 上下键可以将光标移动至最后一行,按 i 键 可以进入编辑模式,退出时先按esc键,然后按shift+ : 键,输入wq之后回车就可以保存修改退出编辑界面。
给文件里添加刚才的分区以及挂载信息,添加如下行
| /dev/sdb1 /data ext4 defaults 0 0 |
| /dev/sdb1 是磁盘分区 /data 是挂载点 ext4 是格式化的文件系统 defaults 是默认挂载选项 0 0 表示开机不检查磁盘 |
修改好文件后重启机器会发现磁盘已经自动挂载。
- 一般在磁盘挂载的时候建议使用UUID的方式挂载。
具体步骤如下:
参照第一页麒麟系统查看磁盘UUID方法的操作步骤获取到将要挂载的磁盘的UUID
获取到磁盘uuid之后编辑 /etc/fstab 文件
vi /etc/fstab
给文件里添加刚才的分区以及挂载信息,添加如下行
| UUID=5df518a0-6285-4b34-ac4e-a3fbb09011d6 /data ext4 defaults 0 0 |
如下图所示:
更多推荐
麒麟系统查看磁盘UUID方法












发布评论