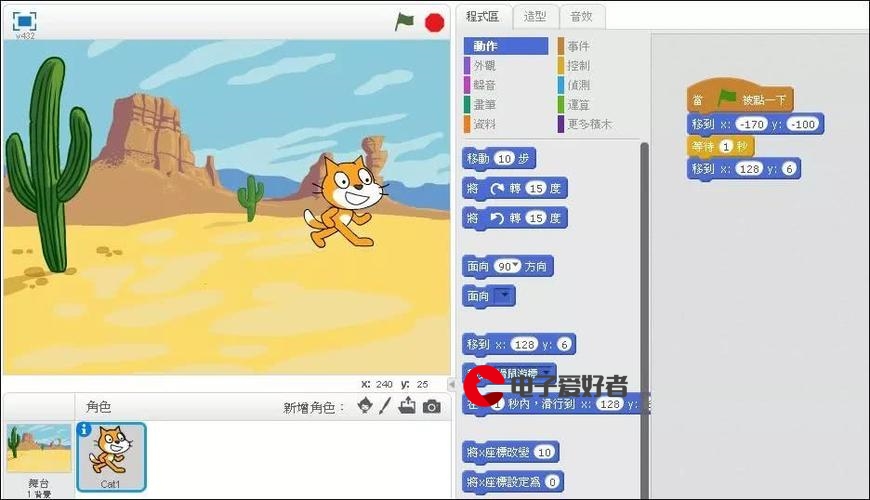 VMware部署CentOS7"/>
VMware部署CentOS7"/>
VMware部署CentOS7
一、创建虚拟机
1、点击新建虚拟机
2、选择自定义 下一步
3、点击下一步
4、选择稍后安装操作系统
5、选择linux 下一步
6、选择要安装的centos 版本 这里选择centos7
7、自定义虚拟机名称 设置虚拟机运行空间
8、配置处理器,使用默认 1个处理器 1核
9、修改虚拟机内存为2048MB
10、选择虚拟机网络类型,默认NAT即可
11、IO操作器 走默认 下面的都直接下一步
12、点击完成,即完成了虚拟机的安装
二、CentOS系统配置
1、编辑虚拟机
2、设置iso影像文件
3、开始虚拟机 进行系统安装
4、按键盘上下键 选择第一个 回车
如果键盘操作不了 按 ctrl + alt 然后再操作键盘
5、第五步:等待一会儿后,将弹出欢迎使用CENTOS 7的界面,选择中文,简体中文(中国),点击继续
6、在安装信息摘要界面,点击软件安装,进入软件选择界面
7、软件选择界面,选中左侧GNOME Desktop,勾选右侧所有项目,点击完成,回到安装信息摘要界面。
8、进入磁盘配置页面,直接点Done,不需要做其他更改,只是确认使用自动分区
9、点击开始安装
10、设置root密码
11、设置密码
此处密码为root 开始时越复杂越好
12、设置root密码以后,等待进度条走满
13、进度条走满后,表示安装完成,右下角会出现重启按钮,点击重启
14、重启以后,点击授权认证
15、点击我同意,完成
16、配置网络,打开网络开关
17、创建普通用户
此处密码:1234 可自行随意设置
18、点击完成配置
19、等待
点击头像,输入用户密码
完成
更多推荐
VMware部署CentOS7












发布评论