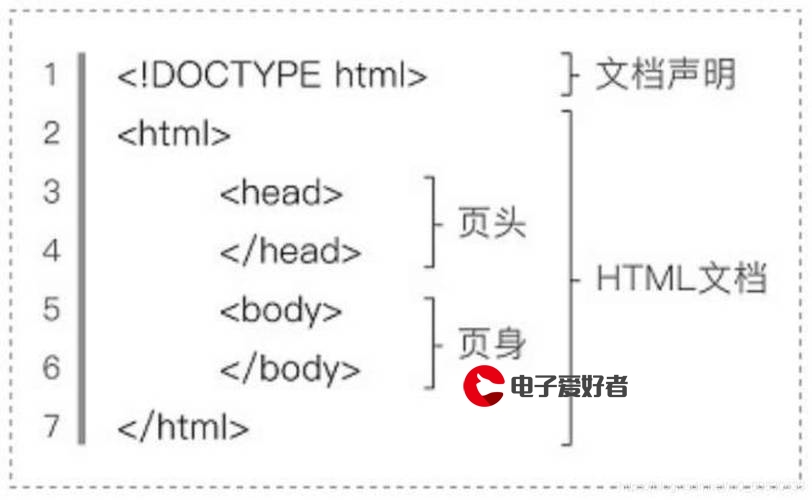 性能测试基本流程使用总结"/>
性能测试基本流程使用总结"/>
Jmeter 基本使用以及性能测试基本流程使用总结
使用场景
需要对一部分接口做性能测试,并检验修改后的效果
下载安装
搜索 Apache JMeter - Download Apache JMeter
或直接到官网
.cgi?cm_mc_uid=15063477198714828218851&cm_mc_sid_50200000=1483277541下载
选择 zip 包
实际使用
(按官方的说明,首先必须要先安装JDK 至少是JDK8 或以上)
JDK 安装可以参考: 点击跳转
1.下载后的zip 解压后即可使用,进入到 bin 目录下执行可执行文件
图中路径不固定,安装位置随意 路径最好全英文
2.启动后 会先出现一个黑框,然后会启动 GUI 图形界面用于操作
黑框如下:
安黑框的提示 GUI 图形界面仅用于测试计划的创建和调试,实际使用要使用命令行
jemeter -n -t [jmx文件路径] -l [结果文件存放路径] -e -o [输出网页版报告的文件夹路径]
实际使用时 在自己 jmeter 的文件夹路径下打开cmd 窗口(指令窗口)输入上面的命令来生成文件结果,上面指令中的 [ ] 是用来区分的,实际指令中不需要有 [ ]
3.GUI 图形界面如下
4.切换中文的操作方式
5. 实际开始使用,创建请求的基本操作步骤
5.1 选中测试计划,鼠标右键,先创建线程组,如下图,相当于是建立一个要发送请求的线程组合
创建后如下,图中200 表示创建200 个线程发起请求,执行1 次,下面也可以选择不停的运行 然后指定持续的时间
5.2 然后在线程组下鼠标右键创建基本的请求默认值
创建后如下
这几个部分相当于是一个默认配置,如果有默认配置,再创建其他请求时,如果这些部分与默认值一样就可以不用填了
5.3 继续线程组下鼠标右键创建 http 信息头管理
创建后如下,这里用于添加请求的基本信息头,可以手动添加也可以复制加入
5.4 通过如果创建实际的请求
创建后如下,不填的那部分会直接使用默认值,否则会使用填写的
5.5 接下来设置监听 获取结果
一般使用如下两个即可,也可以添加其他的结果
5.6 并发请求 可以在上面的基础上增加同步定时器来完成并发的测试
创建后填写为 200 则模拟200个并发请求
5.7 选择好后可以点击如下图上面的两个按钮发起请求
第一个为发起全部请求,第二个为不停顿启动(即中间会不停的发起请求,不会等待)从右下可以查看请求的状态和响应结果
5.8 聚合报告结果
其中的单位均为 ms, 一般看平均值与99%百分位的结果来与标准对比
(下图仅供参考,不作为所有接口标准)
5.9 清空结果
通过两个结果上右键点击清除可以清除测试结果,否则将和上一次叠加在一起
基本使用到此就结束了,基本可以满足一般的测试需求
更多推荐
Jmeter 基本使用以及性能测试基本流程使用总结












发布评论