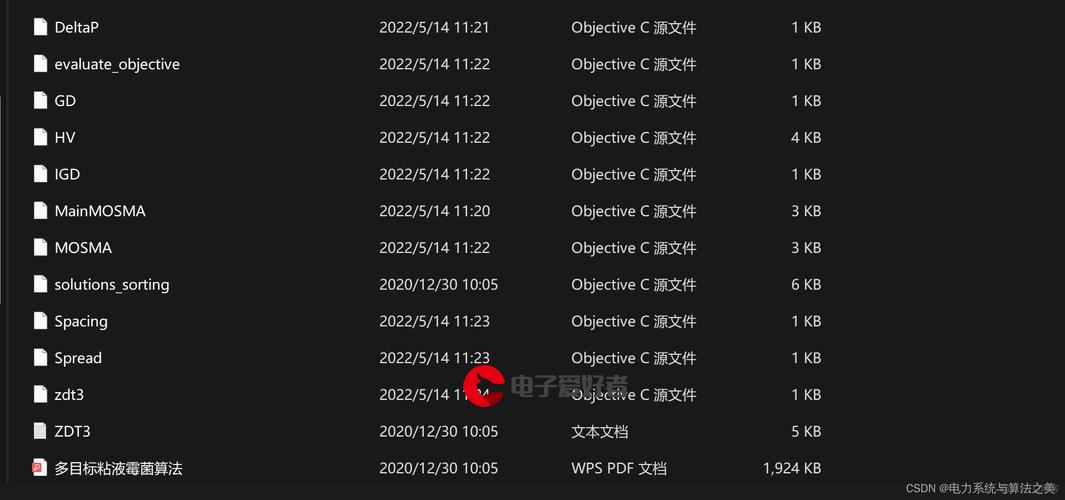 可以根据需要隐藏或显示"/>
可以根据需要隐藏或显示"/>
Excel中功能区的存放位置很灵活,可以根据需要隐藏或显示
在这个简短的教程中,你将找到5种快速简单的方法来恢复Excel功能区,以防丢失,并学习如何隐藏功能区,为工作表腾出更多空间。
功能区是Excel中所有操作的中心点,也是大多数可用功能和命令所在的区域。你觉得功能区占用了你太多的屏幕空间吗?没问题,只需单击鼠标,它就被隐藏了。想要返回来吗?再点击一下!
如何在Excel中显示功能区
如果功能区已从Excel UI中消失,请不要惊慌!你可以使用以下技术之一快速将其取回。
在完整视图中显示折叠的功能区
如果Excel功能区已最小化,因此只有选项卡名称可见,请执行以下操作之一使其恢复到正常的完整显示:
1、按功能区快捷键Ctrl+F1。
2、双击任意功能区选项卡,使整个功能区再次可见。
3、右键单击任何功能区选项卡,然后清除“在Excel 2019-2013中折叠功能区”或“在Excel 2010和2007中最小化功能区”旁边的复选标记。在Excel中显示功能区。
4、固定功能区。为此,请单击任意选项卡以临时查看功能区。在Excel 2016-365中,右下角会出现一个小的pin图标(Excel 2013中的箭头),单击它可以始终显示功能区。固定功能区以始终显示它。
更多推荐
Excel中功能区的存放位置很灵活,可以根据需要隐藏或显示












发布评论