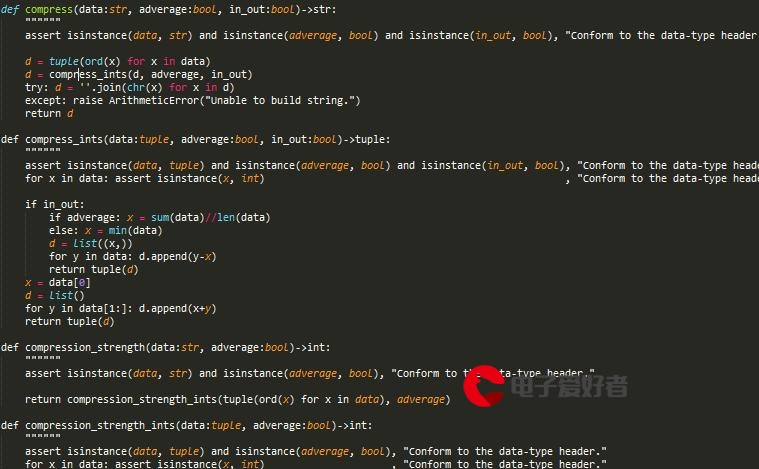 Mac安装与配置eclipse"/>
Mac安装与配置eclipse"/>
Mac安装与配置eclipse
目录
一、安装Java:Mac环境配置(Java)----使用bash_profile进行配置(附下载地址)
二、下载和安装eclipse
1、进入eclipse的官网
(1)、点击“Download Packages ”编辑
(2)、找到macOS选择符合自己电脑的框架选项,点击下载即可
编辑①、可以通过以下步骤查看Mac电脑的处理器架构类型:打开“终端”。在终端中输入命令“uname -m”,然后按回车键。如果输出结果是“x86_64”,则表示你的系统是x86-64 架构。如果输出结果是“aarch64”,则表示你的系统是arm64 架构。编辑 ②、我们选择国内的镜像,比过国外的下载速度要快些编辑
(3)、若想下载老版本的如下操作
①、点击"MORE DOWNLOADS"下的"Older Versions",2020-06版本是最后一个适配Java8的版本编辑
编辑
②、例如这里我们对2020-06进行下载,我们找到"Eclipse IDE for Enterprise Java Developers"点击macOS x86_64下载即可,不要点上面的,上面的是最新版本
编辑
三、双击上步中下载的“eclipse-inst-mac64.dmg”文件双击图标编辑编辑编辑编辑
四、这里列出了多种下载安装包,根据需求来选择。我们这里选择第二个,“Eclipse IDE for Enterprise Java and Web Developers"实现Java Web的开发
编辑
(1)、因为是最新的版本所以需要适配Java17以上的版本 ,选择安装路径,这里直接默认路径安装
(2)、等待下载结束 编辑编辑
三、下载完成后,配置工作空间
(1),我们先点击“open in system explorer”,打开eclipse所在的文件,将eclipse图标拖至“应用程序”中,方便使用编辑
编辑
(2)、双击打开eclipse,选择自己的工作位置,“Use this as the default and do not ask again”s是否使用一直使用这个工作位置,根据个人工作需求来确定是否勾选,而后点击“Lauch”
编辑编辑
(3)、等待进度条结束,显示eclipse界面,此时eclipse安装完毕
四、eclipse配置JDK
Mac下eclipse配置JDK=%7B%22type%22%3A%22blog%22%2C%22rType%22%3A%22article%22%2C%22rId%22%3A%22134346029%22%2C%22source%22%3A%22W_Fe5%22%7D
五、配置Tomcat环境
一、安装Java:Mac环境配置(Java)----使用bash_profile进行配置(附下载地址)
二、下载和安装eclipse
1、进入eclipse的官网
eclipse官网/
(1)、点击“Download Packages ”
(2)、找到macOS选择符合自己电脑的框架选项,点击下载即可
①、可以通过以下步骤查看Mac电脑的处理器架构类型:
打开“终端”。
在终端中输入命令“uname -m”,然后按回车键。
如果输出结果是“x86_64”,则表示你的系统是x86-64 架构。如果输出结果是“aarch64”,则表示你的系统是arm64 架构。
②、我们选择国内的镜像,比过国外的下载速度要快些
(3)、若想下载老版本的如下操作
①、点击"MORE DOWNLOADS"下的"Older Versions",2020-06版本是最后一个适配Java8的版本
②、例如这里我们对2020-06进行下载,我们找到"Eclipse IDE for Enterprise Java Developers"点击macOS x86_64下载即可,不要点上面的,上面的是最新版本
三、双击上步中下载的“eclipse-inst-mac64.dmg”文件双击图标
四、这里列出了多种下载安装包,根据需求来选择。我们这里选择第二个,“Eclipse IDE for Enterprise Java and Web Developers"实现Java Web的开发
(1)、因为是最新的版本所以需要适配Java17以上的版本 ,选择安装路径,这里直接默认路径安装
”:
(2)、等待下载结束
三、下载完成后,配置工作空间
(1),我们先点击“open in system explorer”,打开eclipse所在的文件,将eclipse图标拖至“应用程序”中,方便使用
(2)、双击打开eclipse,选择自己的工作位置,“Use this as the default and do not ask again”s是否使用一直使用这个工作位置,根据个人工作需求来确定是否勾选,而后点击“Lauch”
(3)、等待进度条结束,显示eclipse界面,此时eclipse安装完毕
①、创建文件选择左上角的小框或者“Create a new Java Web Project”
四、eclipse配置JDK
Mac下eclipse配置JDK=%7B%22type%22%3A%22blog%22%2C%22rType%22%3A%22article%22%2C%22rId%22%3A%22134346029%22%2C%22source%22%3A%22W_Fe5%22%7D
五、配置Tomcat环境
Mac安装配置Tomcat,以及使用(详解)=%7B%22type%22%3A%22blog%22%2C%22rType%22%3A%22article%22%2C%22rId%22%3A%22134346467%22%2C%22source%22%3A%22W_Fe5%22%7D
更多推荐
Mac安装与配置eclipse












发布评论